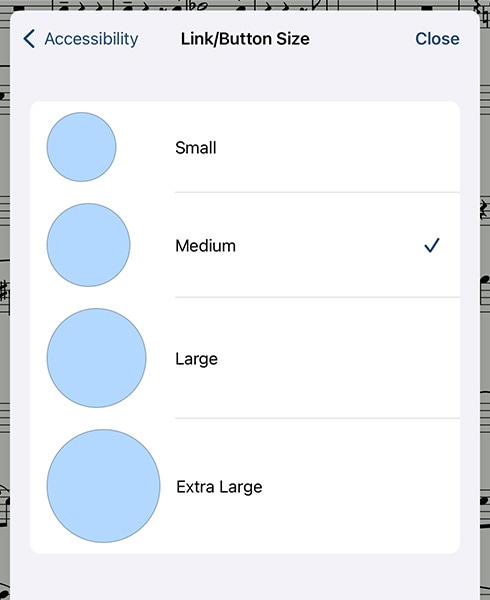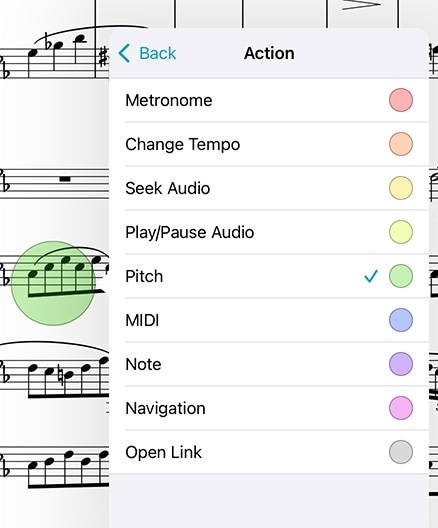Links & Buttons
Links
Create a link between two points in your score to handle repeats with a single tap or click. Every link that you create consists of two components: a blue circle and an orange circle (an activation point and a target point). Blue circles are visible on the page at all times and take you to their destination when tapped. When you arrive, the corresponding orange circle flashes twice, showing you where to begin playing, but remains invisible the rest of the time.
Note: Links don’t have to be on different pages, they can also be used as visual cues on the same page. If needed, the page scrolls up or down to the correct position.
To create a link, select “Links” from the tools menu, and you’ll see a new screen appear with two copies of the current score displayed side-by-side. Use the seek bar or swipe to flip through the pages of either stack.
Tap anywhere on the left-hand page to create a blue circle, and tap anywhere on the right-hand page to create a corresponding orange circle. Both points are required to create a link. If you need to adjust the placement of a link point, simply tap the screen again in the correct position and the circle will move.
Tip: Tap and hold the page for a moment and a magnifying glass will pop up just above your finger, letting you position your links more precisely.
Buttons
Like links, buttons are tappable dots that can be placed anywhere on the page. Unlike links, however, buttons work alone and can be customized to perform a wide range of actions. They can open a score or bookmark, send MIDI commands, start or stop the metronome or change its tempo, control audio track playback, play a pitch, display a text note, and more. Each type of action is color-coded and can be customized for easy recognition.
Although you set up your button’s action when you create it, you can edit it at any time: just tap and hold your finger on a button until the editing interface appears.
Editing Links and Buttons
To delete or reposition a link or button, enter annotation mode by choosing “Annotate” from the tools menu or by tapping and holding the page for a few moments. With the erase tool selected, tap a link or button to remove it. If any other tool selected, links and buttons will appear as white circles that can be dragged around on the page.
Note that only the blue (source) dot of a link can be edited after creation. If you need to move the orange (destination) dot, you’ll have to delete the link and recreate it.