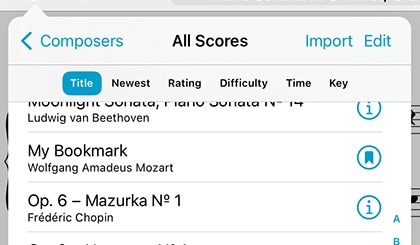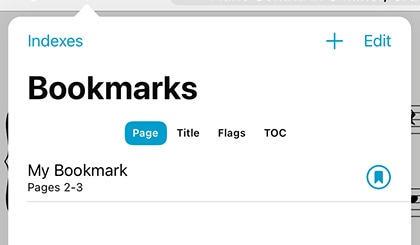Bookmarks
Bookmarks can either be simple references to a specific page, like a table of contents, or they can reference a span of pages that act like a virtual item in your library. We call these “page” or “item” bookmarks. Item bookmarks appear in the score menu like any other PDF file, start and stop on the pages you specify, and can even have their own metadata and audio tracks.
If you prefer, configure forScore to not show bookmarks outside of the Bookmarks menu by disabling the “show bookmarks in library” option in forScore’s settings panel.
No matter which kind of bookmarks you create, the Bookmarks menu always displays all of the bookmarks for the PDF file you’re currently viewing.
Creating Bookmarks
In the bookmarks menu (the open book icon), tap the + button to open the bookmark creator and choose which type of bookmark you’d like to create. Supply a title and page number(s) and, once any errors have been corrected, tap the Save button to finalize your bookmark. You can also tap the + button again to save the current bookmark and create another without returning to the menu first.
Table of Contents:
If your PDF file contains a table of contents, you can view it by selecting the menu’s “TOC” sort type. Tap on an item to go to that page, or tap “Import” to create bookmarks using this information as a starting point.
CSV/TSV Files:
If you have CSV or TSV (comma- or tab-separated values) files, you can use the Indexes feature to create your bookmarks. Add the file to forScore using any of the same methods you use to add PDFs, then open the Bookmarks menu and tap the table icon in the toolbar (if you don’t see it, make sure the Bookmarks list is showing). Tap the table icon in the toolbar and choose your file to begin.
This panel lists the values found in each row of your file, and you can tap on a value to specify how it should be used in forScore. Use the arrow buttons along the bottom to verify that the information in each row looks correct, skipping any header or footer rows and adjusting page numbers if needed. When you’re done, tap Save to create your bookmarks.
Editing & Deleting Bookmarks
To edit a bookmark, tap the arrow button next to it. If it’s a simple bookmark, you’ll see the same interface you used to create the bookmark and you can edit its title, start page, or add an end page to turn it into an Item bookmark. Tap the button next to an item bookmark and you’ll open the metadata panel which you’ll learn about in the Metadata section of this guide.
Delete a bookmark by swiping over it from right to left and choosing the Delete (trash can) action. You can also use the Edit button to select multiple bookmarks and delete them at once. Note that deleting a bookmark doesn’t affect the score it came from, but deleting a score deletes all of its bookmarks.
Flags
Flagging a page is a quick and easy way to mark it so you can remember to come back to it later. Switch to the Flags list and use the flag button to flag or un-flag the current page. Use the ellipsis button to switch between viewing flagged pages in the current score or across all scores in your library, and tap the trash can to delete all of the flags in the list at once.