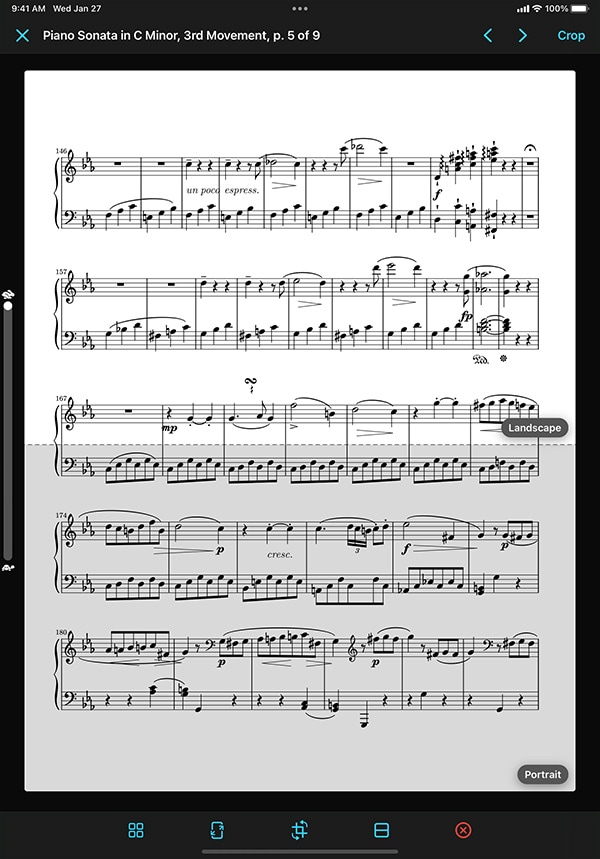Crop
The Crop tool lets you change how forScore presents each page of music on-screen without modifying the PDF file itself. Note that cropping or uncropping a page permanently adjusts any existing drawn annotations you’ve made, so consider creating a backup before proceeding.
Basics
Reposition your page by using one finger to drag it around within the canvas or using two fingers (a “pinch” gesture) to zoom in or out. If needed, you can reduce the sensitivity of these gestures by dragging the slider along the left side of the screen up or down. Use higher speeds to make big changes, then use lower speeds to make small, precise adjustments. Tap the “x” button in the bottom toolbar to reset your page’s position and zoom factor, if needed.
To save your changes and close the Crop interface, tap the “Crop” button in the top right-hand corner of the screen. To save your work and continue cropping nearby pages instead, tap the arrow buttons in the navigation bar to move to the previous or next page. If a page is already cropped, you won’t be able to make any additional changes to its position and the “Crop” button will be replaced with a red “Uncrop” button which you can use to reset all cropping data.
Tap the guide icon (a rectangle with a horizontal line through it) in the toolbar along the bottom of the screen to show or hide the cropping guide. This guide shows you how your page will look in both portrait and landscape device orientations. Keep in mind that the landscape guide represents where the page will end up given the current device’s screen size and settings (like whether or not forScore is configured to show the status bar along the top of the screen). It does not represent every scenario and other devices may present your pages differently.
Note: cropping overrides the Metadata panel’s margin adjustment value; cropped pages will not zoom in or out based on this setting.
Automatic Positioning
When the Crop tool loads a page, it automatically scans it to find the best fit and repositions your page accordingly. Use the zoom button in the toolbar to reset to this positioning at any time.
De-skewing Pages
If your page is crooked, use the de-skew controls to straighten it. Tap the rotation icon in the toolbar to show or hide the de-skew control which appears along the bottom of the page. Drag it left or right to rotate the page clockwise or counter-clockwise. When you do, a grid appears temporarily to help guide your adjustments.
Editing All Pages Simultaneously
In the toolbar along the bottom of the screen, you’ll see a button that looks like a grid of pages—tap here to crop or uncrop all pages of the current score simultaneously. Choose “Crop All Pages Automatically” to let forScore scan each page and adjust it to best fit the screen (pages that are already cropped won’t be changed). Or, position the current page as needed and use those values to crop all uncropped pages in the document by choosing “Crop All Pages Like This.” If any pages in the document are already cropped, choose “Uncrop All Pages” to uncrop them all.
Automatic Backups
Each time you open the Crop interface and make one or more changes (cropping or uncropping one or more pages), forScore makes an automatic backup of the current score and places it in the “Recently Updated” section of forScore’s Backups panel. If you want to revert to this last-saved state, close the Crop interface, open forScore’s Tools menu and choose Backups, then visit this section to see a list of scores. Tap your score to return it to your library, either as a second copy (“Keep Both”) or replacing the current copy (“Restore Original”). Note that forScore keeps only the most recent snapshot of a score, and recycles it after seven days, so it’s important to use this feature immediately after you make a change, if needed.
Keyboard & Cursor Support
forScore’s Crop interface features extensive support for use with keyboards, trackpads, and mice. With the Crop interface open, hold down the Command key (on an iPad) or open the “Crop” menu (on a Mac) to see most of the available key commands, including shortcuts for most of the items in the navigation bar and toolbar along the top bottom of the screen.
You can also use a keyboard to adjust the page’s position by using the bracket keys (‘[‘ and ‘]’) to zoom in or out, the bracket and alt keys to rotate, and the arrow keys to nudge the page in any cardinal direction. Press these keys or key combinations once or press and hold them down to repeat the action as many times as necessary. Use the shift key with any of these commands to increase their adjustment rate.
Place two fingers on your trackpad and use pinch or pan (scroll) gestures to zoom in or out and reposition the page on screen (note that not all trackpads support these gestures). If these gestures are unavailable or you prefer not to use them, click and drag the page to reposition it instead, and use key commands to zoom in or out.
Note that the speed adjustment slider on the left side of the screen reduces the sensitivity of touch as well as cursor gestures (scrolling or panning) but does not affect the speed of adjustments made using keyboard shortcuts.