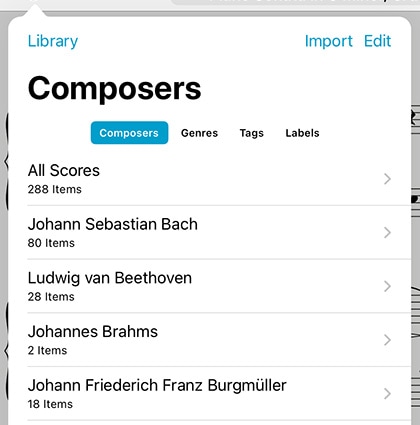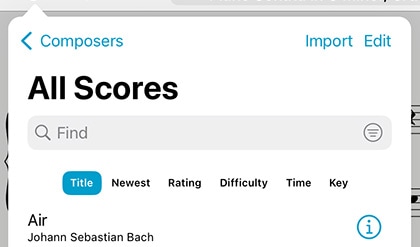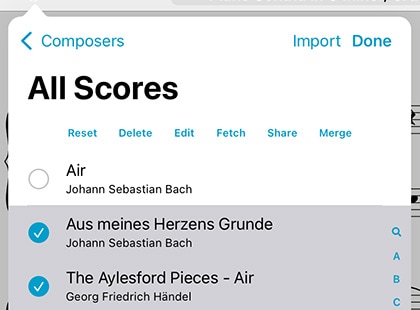Scores
The score menu organizes your files by Composers, Genres, Tags, and Labels. These lists are generated dynamically based on each score’s metadata, so they only show values currently in use by one or more items in a library.
Tap any of these entries to see all of the scores that fall within that category. A single score may be visible in several different lists, so long as it matches the corresponding category or setlist. (For example, a score with the composer “Bach” and the genre “Baroque” will be listed under both categories.) Most submenus can be sorted by date added, rating, difficulty, reference, key, time, or alphabetically by title.
Tip: The “All Scores” item lists everything—if you haven’t set up any categories or prefer not to use them, just tap on it. The menu reopens to the last submenu you were viewing, so unless you tap the back button you’ll automatically return to this list each time.
Libraries
Tap the “Library” button in the top left-hand corner of the root menu to create and work with entirely separate collections of music (i.e. for different bands). When you’re working with a different library, this button’s title changes to reflect your current selection.
Find & Filter
Drag or scroll downward to reveal a search bar that lets you quickly find a particular category or item in the list below it. In submenus, the filter icon on the left-hand side of the search bar lets you narrow down your results even further by cross-referencing categories using advanced rules (i.e. only show items that include or exclude specific categories or setlists).
Tip: forScore scans for new files periodically. If you’ve just added something that’s not showing up, drag or scroll down even farther until you see the refresh symbol, then let go to update the listing.
Metadata
The circled info button off to the right-hand side of each score opens the metadata editor, which you can read more about in the Metadata section of this guide.
Managing Files
Swipe your finger across a score or bookmark in the menu from right to left to delete or share it, or from left to right to preview it. You can also tap the “Edit” button to select one or more items in the list and work with them in different ways, depending on the context. Use the “Import” button to add files from other apps or using your favorite cloud storage service.
Merging Files
If you have pages of a score in individual PDFs or several different sections that you’d like to combine and play through continuously, tap the “Edit” button and select two or more files in the order that they should be combined. Then, use the “Merge” option to provide a title to create a new PDF file in your library.
Cloning
Cloning allows you to duplicate a score without using up any more of your device’s free storage. As long as the two copies are identical, they’ll only take up the space of one. Clones work just like any other file on your device, so you can share them or annotate each one uniquely and add it to its own setlist. If you ever want to permanently edit one of the copies (using forScore’s Rearrange tool, for instance) iOS separates the underlying data automatically so there’s nothing else you need to do.