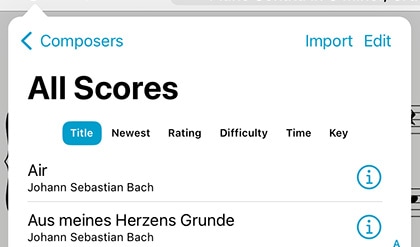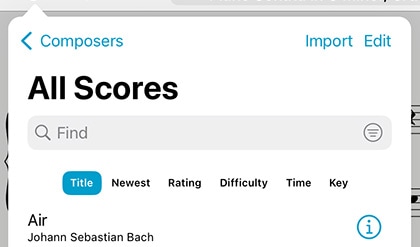Menus
When you’re not viewing a page of music, the most common type of view you’ll be working in with forScore is a menu, or a list of items. You’ll learn about specific menus later in this guide, but there are a few important concepts that apply equally to most of the menus found in the app’s main window:
Layout
Menus usually feature a navigation bar along the top. This bar includes a title as well as edit, add, and back buttons (when appropriate). On iPhones or in other cases where space is limited, some of these buttons may appear in a toolbar along the bottom of the menu instead.
Below the navigation bar, you’ll see a series of buttons that alter the content or sort order of the list below it. While you’re editing a list, this bar may also show available actions, and it may scroll left and right if needed to display all of the options.
Most menus also include a search bar hidden between the navigation bar and the sort bar—drag the list downward to access it. When you’re done searching, or when you scroll down, the search bar slides back under the control bar and hides out of sight until you need it again.
Menus may also include an index down the right-hand side which allows you to move quickly through longer lists. Tap or drag your finger up and down over it to jump to a particular spot or first letter (if the list is sorted alphabetically).
Working With Lists
To open an item, just tap on it. If you’re viewing a list of scores, you can swipe from left to right over an item and tap the glasses icon to preview it. Tap the thumbnail image of the page to open it, tap the + button in the lower right-hand corner to open it in a new tab, or tap outside of it to close the preview. To delete or share an item, swipe your finger across it from right to left and tap one of the actions that appear.
You may also see a button or symbol off to the right-hand side of each item. A light gray arrow or chevron symbol indicates that selecting the row will display an additional list of items, such as selecting a composer to see all of their scores. A circular colored button lets you edit an item, while tapping anywhere else in that row opens the item instead.
One of the most important items in a menu is the edit button in the navigation bar or toolbar. While in edit mode, you can tap to check or uncheck multiple items in the list and then use the options along the top of the list to work with those files in a number of different ways. These options can vary, but usually include the ability to select or de-select all items and delete or share them.
Tip: contextual menus combine most of these functions into one easy interaction. Just tap and hold an item to see its preview, tap it to open it, tap one of the available actions instead, or drag it away to use Drag and Drop gestures. Learn more in the Contextual Menus section of this guide.
Sidebar
On the Mac, forScore uses a sidebar to present many of its menus. It uses one of two styles: overlay or tile (tap the Sidebar button in the toolbar along the bottom of the menu to switch between these modes). Overlay dims the page and only allows you to access the menu—tap the dimmed area to dismiss it. In tiled mode, you can work with menus and the main view at the same time. Note that when the window is too small to use tiled mode, it switches back into overlay mode automatically. This sidebar layout is also optionally available via Display Options on compatible iPad models (those that support Stage Manager).