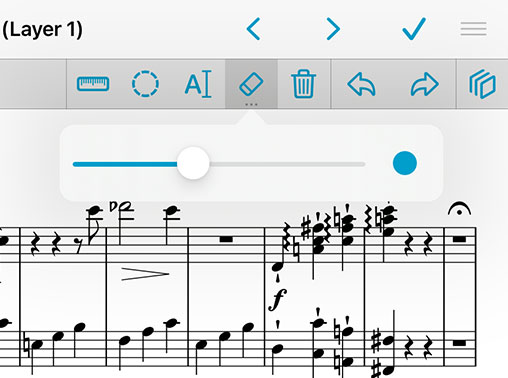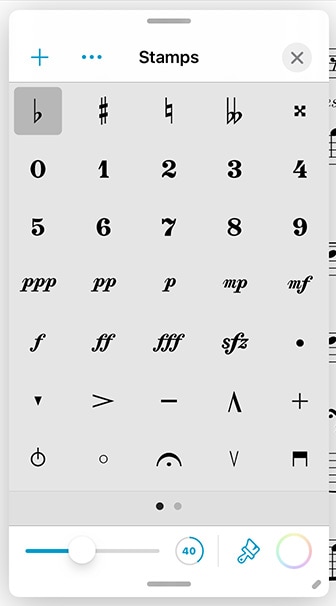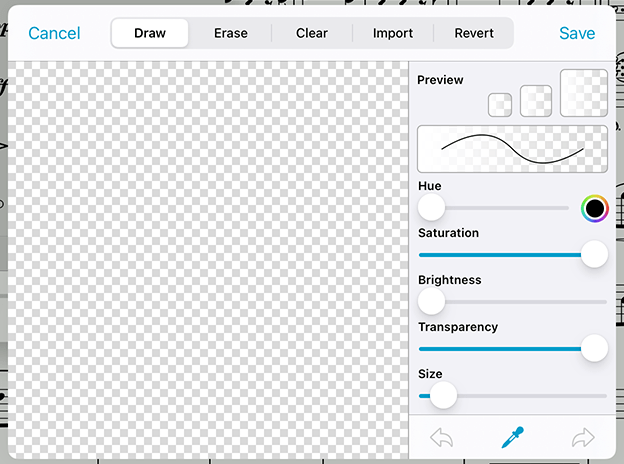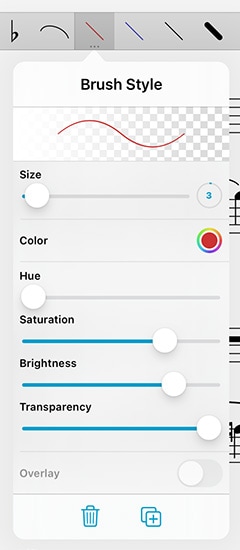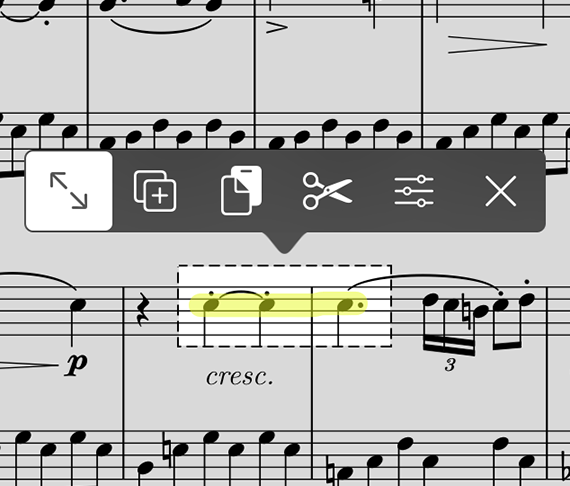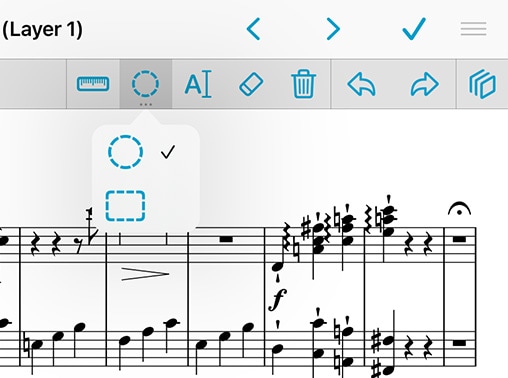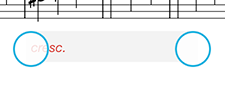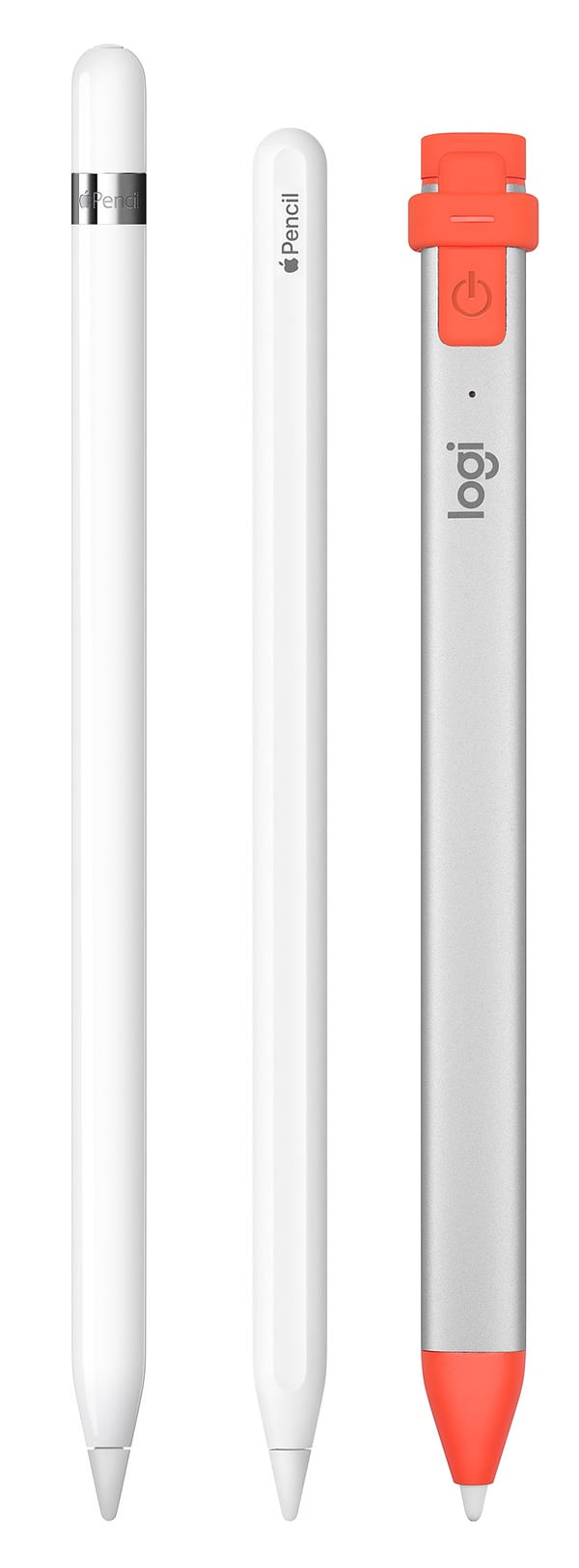Annotation
Add notes to your score by selecting “Annotate” from the tools menu or by tapping and holding your finger on the page for a few moments. When you do, a new set of controls will appear on the screen:

The set of three lines in each corner allow you to drag the control bar up and down so you can annotate anywhere on the page. Tap the × or check mark button to discard or save your changes, or tap the arrow buttons to save and continue annotating on a nearby page.
On the second row of controls you’ll see stamps, shapes, and a scrolling view of your drawing presets. Tap a preset to use it, and tap again to edit, move, or delete it. Use the last item in this area (+) to add new presets.
In the next section over you’ll find additional tools like a ruler, a selection tool, a typing tool, an eraser so you can remove certain annotations and delete links or buttons, and a clear button if you want to start from scratch.
Use the undo and redo buttons in the next section to quickly correct mistakes, and use the rightmost button to access and work with annotation layers (discussed later in this section).
Note: when forScore is using a smaller layout, such as on an iPhone or using Split View on an iPad, the annotation toolbar cannot be moved and will not display the redo and clear buttons—in this case, tap and hold the undo and eraser icons to use these functions.
Stamps & Shapes
Some musical symbols cannot be typed into a text box or drawn precisely, but with the “Stamps” and “Shapes” tools you can place these kinds of annotations on the page quickly and easily. Tap to select either tool, then tap again to see all of the available options for each. Select one and drag your finger around on the page to see how they work. At the bottom of the panel, use the size slider to adjust a stamp’s size or a shape’s line width.
Tip: Use tinting to place colored symbols on a page: set a stamp color and enable tinting (you can disable it at any time without losing your color choice), then use the stamp tool like you normally would. You can also change the color of individual shapes—tap the color well or circled arrow button next to a shape, depending on your OS version. Note that tinting does not affect your existing annotations.
You can add your own stamps by pressing the “…” button or edit an existing stamp by selecting it, tapping again to show the contextual menu, and choosing “Edit.” This opens the stamp editor where you can draw or edit your design.
You can also create stamps from one or more images from your device’s photo library, the Files app (and any configured cloud storage services), or from forScore’s documents directory if you’ve added any images using File Sharing. First, find or create a PNG image (for best results it should be 144×144 pixels), then tap the “…” button in the top left-hand corner of the panel and choose the appropriate source and select your image(s). On iPad or Mac, you can drag and drop an image from virtually any app directly into the stamp creator and edit it as needed before saving.
Tip: The “Browse Images” interface allows you to delete images you no longer need: swipe from left to right over the item in the list and tap the delete action to confirm.
If you use particular stamps more often than others, you can rearrange them as needed. Tap and hold a stamp for a moment, then drag it around on the screen, and the others will move out of the way. You can also delete a stamp by selecting it and then tapping the trash can button at the bottom of the panel.
Drawing Presets
Drawing presets allow you to create an unlimited number of different styles perfectly tailored to your needs. Tap the + button to create a new preset, or edit any existing preset by tapping it once to select it and then tapping again to show the editor. You can adjust the hue, saturation, transparency, brightness, size, and overlay mode for each preset. Use the buttons in the toolbar along the bottom of the editor to delete or duplicate your preset. To reorder your presets, close the editor and tap and hold to drag a preset left or right.
Ruler
When you need to draw straight lines or precisely align your stamps and shapes, the ruler tool is ready to help. Just tap the ruler icon to show or hide it. Reposition it by dragging it around on the page, or rotate it by placing two fingers within the ruler and spinning them clockwise or counter-clockwise: as you do, a dot will appear showing you the current angle. When you get close to a right or diagonal angle, the dot will turn blue and the ruler will snap to that value.
Place your finger near either edge of the ruler to draw a straight line or to position your stamp or shape along it. If you start drawing further away from the ruler and draw into it, your markings will stop at the edge.
Selection Tool
The selection tool allows you to edit a specific area of drawn annotations after they’ve been made (including stamps and shapes). Draw around the annotations you want to edit and you’ll see several new actions appear in a dark popup near your selection. The move tool, active by default, lets you reposition your annotations: drag your selection around on the page, then tap outside of it to commit your changes or tap within the selected area to continue editing it.
You can also choose from one of the other five actions: Duplicate, Copy, Cut, Adjust, and Clear. The duplicate action creates a copy of your drawings that you can then drag to reposition, Clear erases the selected area, and Cut combines the Copy and Clear actions.
Copy saves the currently selected drawings and lets you paste them on another page, even in another file. With the selection tool active, tap to place the copied drawings onto the page (drag to reposition if needed or tap the arrow button to use the copy’s original position).
The Adjust action lets you re-color your annotations by changing their hue, saturation, brightness, and opacity.
Text Annotations
Text annotations can be used to display text directly on a page at all times. With the text tool selected, tap the page to create a new text box. Drag the white circle on the left side of it to move it, and drag the one on the right to change its width (forScore automatically adjusts its height to show all of its text).
When you tap inside of a text box to edit it, you’ll also be able to adjust its style (and set defaults for new text boxes), assign it to another layer, or delete it. On iOS and iPadOS, these actions are available in the toolbar that appears at the top of the virtual keyboard, if shown, or along the bottom of the screen if not (the system hides the virtual keyboard when a physical keyboard or certain page turning devices are connected). On macOS, tap the ellipsis button to the right of the active text box to access these options. When you’re done editing, tap the page outside of the text area to dismiss the keyboard.
Layers
Use layers to separate your annotations, allowing you to work with one set of markings without affecting any other. The Layers panel lets you view and manage layers, pick the active layer, and reorder, hide, duplicate, clear, or combine them. Score layers are available on every page of the current score and can be hidden or shown for all pages at once.
You can also copy the entire contents of a layer and paste them atop or replace the contents of another layer, even on a different page or score. In the layers panel, tap and hold a layer to access these and other actions using its contextual menu.
forScore Pro subscribers have access to an additional “PDF” layer that allows them to copy and paste page contents and make structural changes to their documents. Learn more about this feature in the forScore Pro section of this guide.
Apple Pencil (iPad only)
When you’re using Apple Pencil, forScore gives you additional options that allow you to work more naturally. “Automatically enter annotation mode” activates the drawing tools the moment Apple Pencil touches the screen, and “automatically exit annotation mode” saves your changes after a brief period of inactivity. We refer to these settings collectively as “instant annotation.”
Although iOS and Apple Pencil work together to avoid unintentional input, no system is perfect. If you don’t plan to annotate by drawing with your fingers, enabling “prevent finger drawing” may help. You’ll still be able to use your fingers to do things like change tools or zoom in, but only Apple Pencil will draw. If Apple Pencil hasn’t been used for a while, or if you tap the hand icon in the annotation toolbar, finger drawing will be re-enabled.
Newer Apple Pencil models support squeeze/tap gestures which can be used to switch tools, show the current tool’s detail view, and more (configurable in the Settings app). If you prefer to be able to switch tools even when annotation mode is inactive, change the “switch tools” option in the Apple Pencil section of forScore’s settings panel. Otherwise, this gesture can optionally be configured for use outside of annotation mode using the instructions found in the Page Turners & Shortcuts section of this guide.
If Apple’s Scribble feature is enabled on your device, you can use Apple Pencil to hand-write words directly into a text annotation and iPadOS will transform them into text automatically.
Newer iPads support hover detection, allowing forScore to show a drawing preview before your pencil touches the screen. This can be customized, along with additional options available to forScore Pro subscribers (see the forScore Pro section for more information).
Sidebar
If the sidebar is visible and presented in tiled mode, that space is repurposed when annotation mode is activated. The Layers list is shown here by default, but can be replaced by the Stamps or Shapes panels by tapping either of these tools once to select them, if needed, then tapping them a second time. Note that you can continue to use other tools or presets while these detail views are embedded in the sidebar.
Note: forScore’s split view layout and the sidebar are always available on macOS, and can be optionally enabled using the Display Options interface on supported iPads (devices running iPadOS 16 that support Apple’s Stage Manager feature). The sidebar is not available on other devices.
Settings
forScore also includes several settings that give you more control over how annotation mode saves your last-used tool or preset. By default, the last tool you used remains selected the next time you enter annotation mode. In forScore’s settings panel, the “Annotation Tools” section allows you to change this: either choose which tools can be saved between annotation sessions and which should not, or pick a default drawing preset that will be active each time you start annotating.
As you draw, lines can become bolder to capture your natural emphasis (this is based on pressure and tilt with Apple Pencil, tilt with Logitech Crayon, or drawing speed when you’re using your finger). Use additional options in the settings panel to control how pronounced this variable width effect is.