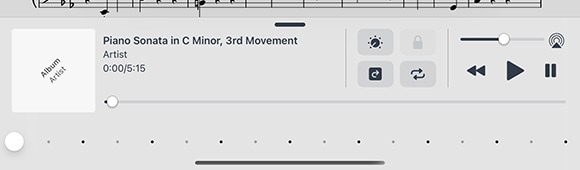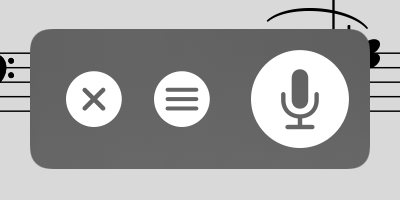Audio
When appropriate, forScore’s audio panel can be found at the bottom of the main view. It appears and disappears along with the rest of forScore’s controls when you tap the center of the screen.
This panel is available if you’re viewing a score that has an audio track or recording associated with it (see the Metadata section for more details on managing audio tracks), or if another app is playing audio and the “use external audio” option is enabled in forScore’s settings panel.
Tip: Tap or drag the pill-shaped control at the top of the media box upward or downward to show or hide it as needed.
Playback
Adjustment:
In most cases you can adjust a track’s playback speed and pitch independently. (See the sidebar for specific examples and restrictions.) These options are saved automatically per score.
Locking:
If your settings allow you to flip between scores, the lock icon in the media box can prevent you from accidentally flipping to the next or previous score as long as the track is still playing.
Replay:
Automate your page turns by recording them in conjunction with a linked audio track. Tap the Replay button in the media box (the page with an arrow in it) and turn pages while the track plays. On subsequent plays, pages will turn themselves at just the right moment.
While replay mode is on, small lines in the seek bar will show you where saved page turns are located. A “···” button will also appear on the right-hand side of the seek bar, allowing you to edit or remove saved page turns.
Looping:
If you’d like to loop a portion of the song, just tap on the repeat symbol and drag the two handles left and right to set the loop time. For more precise control, tap the “···” button.
Recording
Whether you’d like to review your practice sessions later or share your progress with friends and colleagues, forScore’s recording feature can help. Choose “record” from the tools menu, then tap the microphone icon when you’re ready. You’ll see a red volume meter so you can make sure you’re close enough for the microphone to pick up clear audio. Tap again to stop recording, and then either save or discard it. Saved recordings are automatically linked to the current score so you can review them later.
The list icon next to the microphone lets you view, share, or delete any recordings you’ve made for the current score.
Note: The media box is not visible while recording. Tap the X button when you’re finished recording to continue using the media playback controls.
The recording feature requires access to your device’s microphone and the system will prompt you to allow this the first time you try to record. Use the Settings app (or System Preferences if you’re using a Mac) to grant or revoke this access at any time.