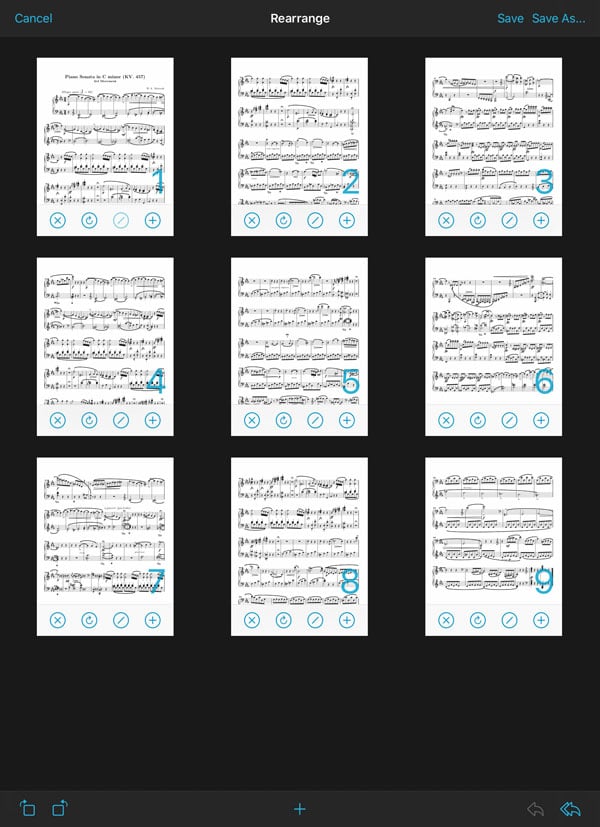Rearrange
The Rearrange tool allows you to make structural changes to your documents by merging several PDF files together or by splitting one into individual parts. Reorder, duplicate, rotate, insert, or remove pages and save the results as a new file or replace the original.
Editing a Score
While links are a great visual way of dealing with repeats, they still require that you reach up and tap the screen. Rearranging a score in advance, however, ensures that the next page is always the correct one—it’s great for musicians who use Autoturn or a foot pedal to turn pages.
While viewing the score you’d like to edit, choose “Rearrange” from the tools menu. Drag pages around on the screen to reorder them, and use the toolbar along the bottom of each thumbnail to remove, rotate, or duplicate it, or to create a new section beginning with it (use sections to split up large files). Tap a page to see a larger version of it, if needed.
To move multiple pages, start to drag one and then tap additional pages with another finger to collect them into a stack. Move them to your desired location and lift your finger to place them in the order they were picked up, or tap Cancel to put them back in their original positions.
Adding Pages
While rearranging one file, tap the new + button at the bottom of the screen to add the pages of another score or bookmark to your workspace. You can also access the Templates feature here to add one or more new pages.
Saving a Score
When you’re done adjusting your score’s layout, tap “Save As…” to create a new file (copying the source file’s metadata and annotations) or “Save” to permanently overwrite the original file. In both cases, Links and Bookmarks are preserved and updated as long as their start and end pages haven’t been removed and, in the case of Bookmarks, that they haven’t been reversed (a bookmark’s start page must come before its end page).
Keep in mind that some files may use special fonts that iOS cannot reproduce. Before overwriting any file, we strongly recommend that you save a copy first to ensure that the results are usable.
If you’ve split the file into multiple sections, the “Save” button won’t be available, but you can use the “Save As…” button to create a set of new, sequentially numbered files.
Tip: Use the “white marker” annotation preset or the rectangle shape to cover up the portions of repeated pages that you don’t need to play again. Since each page includes its own annotations, you will still be able to see that information on other copies of the page.
Keyboard & Cursor Support
If you’re using a trackpad or mouse, use the shift key to select multiple pages at once: hold down the shift key and click one page, keep holding the shift key while you click additional pages, then click and drag the stack of pages around on the screen (you can let go of the shift key at this point). Once you’ve dropped the stack and let go of the shift key, forScore will place your pages in the target spot. You can also select multiple pages by holding down the shift key while you click and drag to draw a rectangle around your target pages.