Audio Track Speed
This week’s big news is the release of forScore 10 and forScore mini 3, and we’ve got tons of fresh features to explore! Today we’ll start with one of our favorites, the ability to adjust the playback speed of an audio track while following along with the corresponding sheet music. It’s an especially great tool for learning, and we think its newly expanded flexibility will really make a difference.
Audio tracks can come from several different places, and some of the tools forScore uses are only available in newer versions of iOS, so we actually wrap three distinct audio engines into one unified interface. This lets us provide the best possible experience at all times, instead of just defaulting to the lowest common denominator. This is how it works:
- External audio, DRMed audio tracks, or tracks stored in the cloud can be slowed down to roughly 50% or 75% of their original speed, just like in earlier versions of forScore
- All other tracks, including recordings and files you’ve added to forScore’s Documents directory can be played anywhere from 25% to 200% of their original speed
When you load up a song, you’ll see forScore’s media box appear along the bottom of the screen. Tap the knob/dial icon to access the speed and pitch adjustment panel, and you’ll see which options are available to you based on the track’s source. You’ll see the half, three quarter, and full speed buttons, and a slider that gives you more fine-grained control over speed. By default, this slider is disabled until 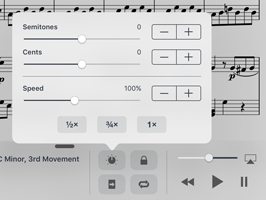 forScore can access the track’s information—in some cases, that can only happen once you’ve pressed play.
forScore can access the track’s information—in some cases, that can only happen once you’ve pressed play.
Drag the slider left to slow your track down, or right to speed it up. For precise adjustments, use the + and – buttons on the right-hand side of the panel. Speed is saved automatically per track, so you can leave your score and come back later with everything right where you left it.