All Categories / Adding Files, Sharing
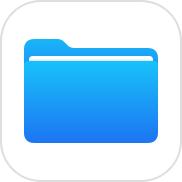 iOS 11 introduced the Files app (formerly called the iCloud Drive app) which gives you access to many of your documents across your device, apps, and cloud storage services. It’s a centralized way to work with files and manage or share them no matter where they come from, and when used with iOS 11’s Drag and Drop gestures it becomes an even more powerful tool that can be used in a variety of helpful ways.
iOS 11 introduced the Files app (formerly called the iCloud Drive app) which gives you access to many of your documents across your device, apps, and cloud storage services. It’s a centralized way to work with files and manage or share them no matter where they come from, and when used with iOS 11’s Drag and Drop gestures it becomes an even more powerful tool that can be used in a variety of helpful ways.
This knowledge base article provides an overview of the Files app and how it works in conjunction with forScore. For more information on using the Files interface as a modern replacement for forScore’s Services panel, see this page.
Working with Files
The Files app’s sidebar lets you browse by location or tags and gives you easy access your favorite folders. Tap any of the items in these lists to see the files within (or associated with) it. You can sort these files by name, date, size, and tags, switch between a list or grid view, and tap an item to preview it if supported. Tap and hold any item to see more options, allowing you to do things like rename, share, move, or delete a file. The “Select” button in the top right-hand corner lets you select one or more files and work with them simultaneously.
Copying from Files to other Apps
To send a copy of one of your files to an app like forScore, tap and hold the file (if you’re viewing the grid or list view) and choose “Share” or tap the item to open a full-screen preview and use the share icon in the top right-hand corner. More information on sharing files between apps can be found here. forScore works with PDF files, many audio formats, CSV files, and its own custom formats (4SC scores, 4SS setlists, and 4SB backups). forScore can also import certain types of text file and automatically converts them to PDFs upon import.
Copying from forScore to Files
forScore provides sharing features in a variety of different locations and contexts. Within most of forScore’s menus you can share a score, bookmark, or setlist by swiping over it from right to left and tapping “Share” or you can use edit mode to select and share multiple items. You can also swipe to share certain items when shown in the Search panel, backups panel, audio picker, and many of forScore’s other views. Tap the “Save to Files” option within the sharing interface to pick a location and save a copy of your content.
forScore’s DocumentsforScore 10.4
In the Locations section of the Files app’s sidebar, under “On My iPad” or “On My iPhone,” you can access the Documents directory of certain apps that store their content on-device, such as forScore. Working with forScore’s documents through the Files app has similar implications as using Apple’s File Sharing panel does: adding and removing files in this directory adds or removes them from your forScore library, and renaming PDF files is discouraged as it can lead to a loss of metadata, annotations, and other forScore information about that file. The use of subdirectories is not supported at this time.
When opening files from this directory in other apps, or when sharing them from within forScore 10.4 or later, those apps may offer in-place editing capabilities that permanently modify your content. Changes made to forScore’s files in this manner are reflected within forScore. Learn more about in-place editing by visiting this page.
Drag and Drop
When you’re using an iPad, Drag and Drop gestures allow you to work with content between apps, not just within them. That means you can drag scores, setlists, backups, and other kinds of content out of forScore and right into the Files app to copy them there. Or, drag compatible files from the Files app into various views within forScore to copy them the other way. Our importing and sharing articles provide more details about this.
File Providers
The Files app isn’t just limited to what’s on your device or stored in iCloud, any app can make its files available to the system interactively. You continue to use the Files app with its familiar interface and work just like you always do, but behind the scenes that third-party app is doing the work of updating and maintaining your documents wherever they’re stored. Common examples of third-party apps that take advantage of this system include Dropbox, Google Drive, Box, Microsoft OneDrive, Amazon Drive, SugarSync, and more.
If you’ve downloaded an app that has been updated to work this way, it will be available as an option in the Files app’s “locations” list but will be disabled by default. Tap “Edit” in the sidebar to see all available providers and flip the switch next to the ones you want to use to enable them.
Some apps provide access to multiple services or network locations by leveraging a variety of protocols, including FTP, SFTP, WebDAV, and more. Apps like FileExplorer and FileBrowser let you configure and connect to many different accounts, either through the Files app or using their own interface.
The Files Interface
Apple provides the standalone Files app to users, but it also makes the Files interface available to third-party apps like forScore so you can more easily manage your documents without constantly switching between apps. Visit this page to learn more about using the Files interface within forScore.