Whether you’re finding something new to play, replacing an updated score sent from a colleague, or importing music you’ve created using a composition app, sharing files with forScore is an essential part of getting the most out of your iPad or iPhone. Each app is a little different, but as you become comfortable with iOS’ various interface elements and conventions you’ll be able to share files between apps like a pro.
Share Sheets
Sharing files is a very common task, so iOS provides a standardized interface (called “share sheets”) for doing so. Any app like forScore can provide a file to the system and iOS handles things from there. You’ll generally see something like this:
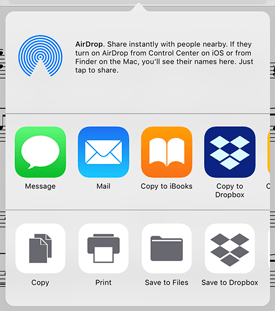
The options iOS shows within this interface are based on the file type being shared and which other apps are installed on your device. If you share a PDF file (like you can from within forScore), any app on your device that can read PDF files should appear in this panel, along with some other common options like AirDrop, printing, and more.
If you have many apps that support the same file type, iOS may not display all of them by default. In that case, scroll over to the end of the list until you see the “More” item and tap it to reorder, enable, or disable apps to prioritize the ones you need most frequently.
Other Apps
While iOS provides a standardized interface for sharing files, how you access the sharing functionality within each app works a little differently. There’s no one “right” way to offer file sharing within an app, but there are some general conventions that most apps use that can help you figure out where to tap to share something. In most cases, just look for the iOS “action” or “share” icon:
![]()
When presented in a file context, the presence of this symbol usually indicates that tapping it will show you sharing options. If the file is a PDF or other forScore-compatible file type, you should see forScore’s icon in the share sheet with the words “copy to forScore” underneath. Tap this icon to copy the file to your forScore library.
System Apps
Most system apps use this same convention. When viewing a PDF file in Safari on iOS 11, for instance, the share icon appears just to the right of the address bar. In the Files or Mail apps, tap a file to open it, then tap the share icon in the top right-hand corner of the screen. In Mail you can also tap and hold the attachment’s icon to share it without opening it first.
Drag and Drop
On iPad with iOS 11, Drag and Drop is another way to copy files between apps. Learn more about using Drag and Drop gestures here and read about how to use these gestures to import files here.