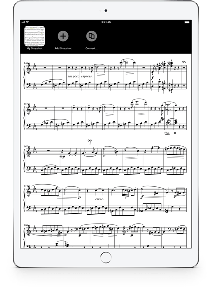We’re taking a break from this column to work on our next big thing, but there are almost two hundred features here to catch up on if you haven’t read them all. If there’s a topic you’re interested in, you can also try searching for it.
There’s a lot to love about forScore (three years of “feature of the week” articles is proof enough of its wide range of capabilities) and it goes beyond the app itself. Whether you have a question about an existing feature or simply want to share your thoughts with us, the Support section of forScore’s Tools menu is filled with resources to help you take full advantage of our app.
From our searchable knowledge base to the complete user guide, the Support panel’s resources are your first stop when questions arise. We work incredibly hard to make sure our documentation is up to date and as clear as possible, but everyone learns differently—if something doesn’t make sense, contact us! We’re always happy to answer your questions and hear your constructive comments.
When you’re ready to explore further, you’ll find links to our website, Twitter feed, and to our other apps on the App Store. You can even check out our latest news posts and articles like this one right from within the app—great for keeping up with all of the changes and improvements we’re constantly making.
There’s one last thing you’ll find in the Support panel, and it’s right up at the top: information about forScore and your music library. You’ll see which version of forScore you have installed (and if a newer version is available the list below may include a link to the App Store so you can download the latest update). You’ll also see how many scores, audio tracks, backups, and other files are stored in your forScore library and how much storage space is used by each of these.
Support isn’t just something that’s offered in response to problems, it’s how we continue to make forScore the best app it can be—by striving to be proactive and thoughtful. These resources can help you enjoy forScore more, so don’t wait until something comes up to check it out.
The most essential part of reading sheet music is legibility: if you can’t see what’s on the page your music is sure to suffer. From insufficient lighting to spontaneous gusts of wind, there are plenty of physical and technical reasons why reading sheet music can get tricky.
Backlit screens improve legibility greatly, but going digital presents it own usability issues. For instance, the most common iPad screen size—9.7 inches diagonally—is smaller than most pages of printed sheet music. forScore offers cropping and zooming to help enlarge your score and make it easier to read, but for some people it’s just not enough.
To give all musicians the best possible view of their music, we created Reflow. By analyzing each page of sheet music, forScore can automatically detect where most individual systems of music are located. Reflow then renders those areas (at up to twice their original size) and lays them out end-to-end. The result is something like a horizontal teleprompter, where your music is magnified and you read by scrolling from left to right continuously instead of back and forth and up and down through pages of music. It removes page turns while making notation larger and easier to read.
With forScore mini, Reflow is an essential tool that lets you read sheet music on even the smallest screens. Although it’s not as important on an iPad, Reflow is also offered in forScore as an accessibility option. To enable it, visit the “Accessibility” section of forScore’s settings panel and select “Reflow.” Once enabled, Reflow is available in the Tools menu, as an option when customizing gestures and page turner or keyboard shortcuts, and right from the title bar.
While using Reflow, tap the magnifying glass icons to increase or decrease the size of your music, and tap the Page/Scroll button to change how you advance. With Page, forScore quickly scrolls left or right by a set amount when you tap either side of the screen. Scroll mode, on the other hand, moves the music at a steady pace—tap the center of the screen to start or stop it and tap the left or right sides multiple times to speed it up or slow it down. If you fall behind or need to skip ahead, drag the music left or right at any time and scrolling will resume automatically.
Reflow makes its best guesses about where music falls on each page, but you can tweak things from there if needed. Tap “Edit” while using Reflow to add or remove zones, adjust and resize them, or split them up if they overlap and forScore can’t tell them apart. It usually takes just a minute or two (if any adjustments are needed at all), and then you’re free to use Reflow whenever you like with no additional work.
We’ve pioneered many features over the years, but Reflow is definitely the most eye-catching and rewarding. There aren’t many revolutions left to be had with sheet music, but with Reflow we leveraged the technical capabilities of one of the most incredible devices on the planet and reinvented the experience of reading sheet music without requiring any special data or formatting. They’re your own, standard PDF files, augmented and transformed into something entirely new.
While not strictly a forScore feature, Apple allows developers to discount their apps by 50% for educators who are buying in bulk (currently defined as 20 or more copies). We absolutely love this program and have always embraced it fully by opting in with each of our apps from the very moment they were released.
It’s back to school season around much of the globe, so we wanted to take a moment to highlight this discount and make sure educators everywhere can take full advantage of it. If you’re looking to supply your classroom with forScore or any of our other apps, check out Apple’s website to learn more about this excellent program—or, if your institution is already part of the volume purchase program, contact your program administrator for further details.
There are many options out there for musicians looking for a page turning device that can flip pages with the press of a foot pedal, but less common are handheld page turners. With forScore 10.4.3 we added support for one of these that was new to us, the Turn Touch remote.
This remote is certainly unique, beginning with the fact that it’s made almost entirely out of wood and held together with strong magnets. In the modern age of cheap plastics and sharp mold lines, it can be refreshing to feel the satisfying grain of natural wood (especially important for something you hold in your hand, rather than set on the floor).
Four buttons let you perform up to eight actions—configurable in the Page Turners & Shortcuts section of forScore’s settings panel—with a click or a longer click and hold. Turn pages, skip to the previous or next score, toggle the metronome, activate on-page buttons, and much much more.
Inside, the Turn Touch uses Bluetooth Smart for much better battery life than standard Bluetooth devices like wireless keyboards. Replacing the battery is easy, though not something you’ll need to worry about often. It pairs directly with forScore through the app’s Devices panel, so there’s no need to keep another app running in the background.
If you’re looking for a handheld forScore remote, this one is a great option. We don’t have any sort of affiliation with them and aren’t compensated if you choose to buy one, so you can trust that we recommend it solely based on its merits. It’s not the only option, but for some people it will certainly be the best.
With forScore’s Rearrange tool you can reorder, duplicate, remove, and rotate pages of a score and save the results in place or as a new copy in your music library. With forScore 10.0, we introduced the ability to insert pages from another score to the end of the piece you’re currently rearranging, or to insert one or more blank pages.
Templates, a feature that was introduced with forScore 10.2, allows users to create new PDF files in their forScore library by picking a style and specifying how many pages they need. Default templates include a blank page and several different types of staff paper, but you can easily add your own templates to better suit your needs.
This year, with forScore 10.4.3, we took each of these features one step further by providing the ability to insert templates directly into the Rearrange workspace. Tap the + button at the bottom of the Rearrange panel to open the Insert picker and you’ll still be able to select a score from your library to insert its pages, but a tab bar along the bottom now also lets you switch over to the Templates browser.
It works just like it does when you select Templates from the tools menu: choose a style, adjust the number of pages, then tap Done. Instead of immediately producing a new score in your library, however, the new pages are appended to your score’s layout and you can continue working until everything looks right. When you’re done, save your changes (or save a copy) and you’ll find the template’s pages included in all the appropriate places.
One of forScore’s older features allows you to create and restore from annotation snapshots. These per-page saved states for your annotations allow you to keep different markings for different situations, but the new Layers feature we discussed last week gives you all of the same capabilities and more: you can hide any layer at any time without permanently removing those markings.
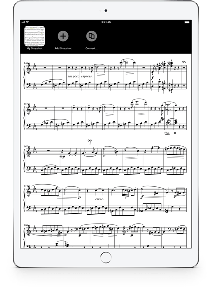 Since most people will want to use layers going forward, we replaced snapshots with layers in the annotation toolbar (you can reverse this if you prefer by visiting the “legacy features” section of forScore’s settings panel). When you’re working on a page that already has one or more snapshots, the Layers panel displays the Snapshots icon in the top left-hand corner so you can still access them and use them just as you always have.
Since most people will want to use layers going forward, we replaced snapshots with layers in the annotation toolbar (you can reverse this if you prefer by visiting the “legacy features” section of forScore’s settings panel). When you’re working on a page that already has one or more snapshots, the Layers panel displays the Snapshots icon in the top left-hand corner so you can still access them and use them just as you always have.
When you’re ready to upgrade to using Layers, you can use a new conversion function we added forScore 10.4 to help people transition. It takes each of your snapshots and creates a new layer from them, with one caveat: forScore supports up to 8 layers but up to 24 snapshots. If you’ve got more than eight, you’ll need to remove some before you can switch over to using Layers instead.
New features are always exciting, but the real test of any thoughtfully developed app is how it helps existing users adapt to the new functionality. We spent a lot of time trying to find the best way to create something amazing for everyone without disregarding the work and time our users put into organizing and annotating their scores.
When you want to add markings to your score but keep some of them separate from others, or if you don’t want to see all of them at all times, forScore 10.4’s new Layers feature offers a great solution. While in annotation mode, tap the icon of three overlapping rectangles in the bottom right-hand corner of the the annotation toolbar. (If you’re using forScore mini, or if you’re using Split View or Slide Over on your iPad, the icon will be in the center of the top row instead.)
This button’s icon shows you how many layers exist for the current page, and tapping it opens the Layers panel. To add a new layer for the current page, tap the + button at the bottom of this panel, or swipe from right to left over any existing layer in the list to clear or remove it. Tap a layer’s title to rename it and use the three icons on the side to toggle its visibility, merge two layers, or duplicate it. Rearrange layers by tapping the “Edit” button or, with iOS 11, using Drag and Drop gestures.
In this list, you can see which layer is currently active by looking for the entry with a slightly darker gray background. When you draw, erase, or add text annotations, stamps, and shapes, they are all added to the current layer—no markings on any other layer are affected. Just like with most popular photo editing applications, markings within layers further down in the list are shown above any markings that may exist in the layers below it (higher up in the list).
Using forScore’s selection tools, you can copy and paste an area of markings from the current layer, then select a different layer and paste them there. If you make a mistake, undo and redo support is ready to help—it tracks each of your changes no matter which layer you’re working with and lets you step backwards and forwards through your edits as needed.
Annotation layers aren’t just a simple addition to forScore’s toolset, they represent a whole new way of working. If you haven’t tried using them yet, be sure to check out this panel and get a sense for how it works.
Buttons can do a lot, and with forScore 10.4 they can now do even more. There are two completely new button types as well as some expanded functionality for a few of the existing ones.
The new “Seek Audio” button type lets you change the playback position of the current audio track, whether it’s playing or paused, and the “Open Link” type allows you to activate a predefined URL with a single tap. That URL can be a standard web address, or it can also be one of the new forScore-specific links that we discussed a few weeks back.
When you’re using the “Play/Pause Audio” button, you can now specify the playback position to use when starting playing. If the audio track is playing, tapping the button will pause it, and when you tap it again it’ll start playing from the time you supplied. If you don’t supply this information, tapping the button resumes playback from the currently paused position.
Finally, the Navigation button type now sports a “Go To…” option. This lets you specify an item to open when you tap on the button. You can choose an item from your library or from a specific setlist to also queue up the rest of the items in that setlist. Once you’ve picked an item, you can also choose to specify a page number. (You can’t set a page number without choosing an item first—if you want to go to a different page of the current score then Links are a better tool for the job.)
Buttons are easy to set up and virtually effortless to use, so the next time you find yourself doing the same task over and over again at a certain point in a score, consider using a button to simplify it.
Dashboard, forScore’s set of tools that help you track and understand how you spend your time playing, got more than just a subtle design refresh with our latest updates. It’s logging system was rebuilt from the ground up for improved accuracy, and we added some new capabilities to help you get the most out of it.
You may not want to track all of the time you spend viewing a score, so forScore now lets you control how this works: a new gear icon in the top right-hand corner of Dashboard’s Analytics tab gives you several options, such as preventing tracking while you’re annotating.
You can pause or resume tracking at any time using this new panel, but the toggle action is also available as an option when configuring two- or three-finger tap gestures and through the Page Turners and Shortcuts section of forScore’s settings panel (look for “Analytics”). That means you can start and stop tracking with a gesture, page turner, stylus button, MIDI command, or external keyboard shortcut—all from the main view, without having to open Dashboard first.
When information is tracked that you don’t want, it’s now easier to remove it with our latest updates. Swipe to delete all data tracked for an item on a specific day, or reset the whole day and start fresh. If you decide not to use Dashboard any longer, or you want to reset all of its data, you can do either as well.
Whether you’re using AirDrop to send a setlist to a colleague or backing up a score to Dropbox, sharing is an integral part of working with items in forScore. Depending on what you’re sharing, there may be several formats you can use: setlists can be sent as plain text, or they can be packaged up in the forScore-specific 4SS file type. Scores and bookmarks can be exported as flattened annotated PDFs or they can be sent using forScore’s 4SC format.
Depending on how much content you’re sharing and which options are included, the export process can take a little bit of time. That’s why we added an export progress overlay to forScore with 10.4 so you can see how long it’ll take and cancel it if you need to.
If you’re using either of those two forScore-specific formats—4SS or 4SC files—they’re now stored more efficiently making them dramatically smaller. They’ll take up less space on your iPad or iPhone, use up less of your cloud storage provider’s quota, and take less time to transfer over a network connection.
Under the hood features aren’t always flashy, but they’re sometimes the most satisfying: we can take something that huge numbers of people do every day and make it significantly more efficient. It doesn’t have to make headlines to make a difference.