Working with Files
Whether you use Apple’s iCloud Drive or prefer to use a third-party service, iOS’ Files app and system-wide interface makes importing and sharing content easy and familiar. Use the directions below to configure your favorite cloud storage service for use in the Files app and throughout forScore.
Configuring Accounts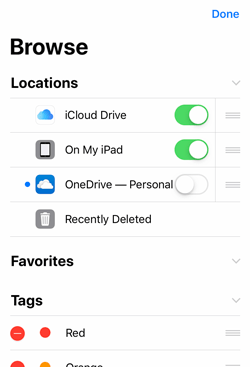
- Find your preferred cloud service’s app in the App Store and install it on your device.
- Launch the app and sign in with your account.
- Open the Files app on your device (it’s installed by default—if you’ve removed it from your device you can re-add it from the App Store for free).
- If a tab bar is visible along the bottom of the screen, ensure that “Browse” is selected instead of “Recents.”
- Tap the back button in the top left-hand corner of the screen or swipe from the left edge of the screen towards the center until you see the sidebar (like the screenshot on the right).
- To configure your accounts, activate Edit mode by tapping the button in the top right-hand corner of the sidebar. Depending on your OS version and device type, this may be an “Edit” button or a circled ellipsis button that presents a menu including an option to “Edit” or “Edit Sidebar.”
- Flip the switch next to your preferred service on to enable it for use within the Files app and in other apps like forScore. While in edit mode, you can also rearrange the services listed so your most frequently used one is at the top.
- Tap Done to finish editing your accounts list and select the new entry from the list. Your documents should now be displayed in the Browse view.
If you’ve downloaded a service’s app and it doesn’t appear in the Locations list within the Files app, it may not include a File Provider extension. If your favorite service doesn’t offer an app that works this way, consider contacting them directly to request that they do so.
Importing or Downloading ContentforScore 11
With forScore 11 or newer, tap the Import button in the main menu to open iOS’ document picker (it looks like the Files app and works similarly). Choose a recent item or switch to the Browse tab to access all of your files. Tap on any single compatible file to copy it to forScore, or use the Select button in the navigation bar to choose multiple items and import them all at once. As with the Files app, use the Locations sidebar to switch between cloud storage providers and access any third-party services you configured in the preceding section.
Sharing or Uploading Content
In most of forScore’s menus, swipe from right to left over an item to share it in your preferred format. The sharing interface that appears, called an iOS “Share Sheet,” gives you a wide range of options for sharing your content. In the bottom-most section of this panel, a “Save To Files” option makes it easy to copy your files to the cloud. Tapping it presents a list of locations, including any cloud storage services you may have configured, so you simply choose a location or subfolder and tap “Add” to upload your file or files there.
Using the Files app
![]() iOS’ Files app includes sharing functions that allow you to easily copy a single item to your forScore library. The sharing function is available in several different places depending on your version of iOS, but will be shown as “Share” or as an iOS share icon shown on the right. Learn more about using the Files app here.
iOS’ Files app includes sharing functions that allow you to easily copy a single item to your forScore library. The sharing function is available in several different places depending on your version of iOS, but will be shown as “Share” or as an iOS share icon shown on the right. Learn more about using the Files app here.
Drag and Drop
On iPad, copying one or more items between apps is even easier with Drag and Drop gestures. Tap and hold an item until it animates and appears to lift off the screen, then drag your finger away slightly to begin the drag process. Tap one or more additional items, if needed, then use your other fingers to navigate between apps and drop them into their destination. For more on using Drag and Drop gestures, check out this section of our knowledge base.
Working with Files through forScore’s Services panel
Although the methods outlined above are usually faster and more readily accessible, you can also use the following steps to access the Files interface through forScore’s Services panel:
- In forScore, tap the center of the screen to show the navigation bar (if necessary).
- Tap the toolbox icon in the top right-hand corner and choose “Services” from the list.
- If you’ve used the Services panel previously, one of your other accounts may load by default—tap the back button in the top left-hand corner of the panel as needed until you return to the accounts list.
- If “Files” is listed in the Cloud Services section, select it. Otherwise, tap the + button in the top left-hand corner of the panel and choose “Files” to add it, then select it once you return to the accounts list.
- Tap “Download” to import items into your forScore library and iOS will present a document picker that looks and works very much like the standalone Files app. See your most recent items, or browse through all of your items using the tab bar along the bottom of the screen, and use the sidebar to switch between your accounts or access your favorite folders.
- To download a single item, tap on it (incompatible files are greyed out). Once you do, forScore dismisses the document picker interface and downloads your item in the background. When the download finishes, forScore opens the item automatically if applicable.
- To download multiple items, tap “Select” in the document picker’s top right-hand corner (next to Cancel). Tap to check or uncheck multiple items, then choose “Open” to copy them all to forScore at once.
- Tap “Upload” to share items in your forScore library. When you do, the item picker that appears lists your scores, setlists, audio tracks, backups, and other files. Tap to check or uncheck one or more items, and use the “Format” button in the bottom right-hand corner to choose which format to use based on your needs.
- Once you’ve selected all of the files you want to share, tap Upload and select a location from the system interface that appears. Tap “Add” and your items will be uploaded to that location in the background.