All Categories / Editing Your Scores
Introduced with forScore 10.4, annotation layers allow you to separate your markings so you can organize them, show or hide them, and edit some of them without affecting others. All drawn markings (including stamps and shapes) and text annotations belong to a layer, while links and buttons are separate and always appear above other annotations on the page.
The Layers panel
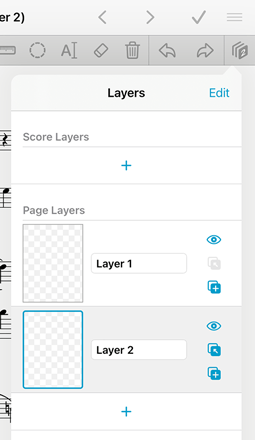
The Layers button in the annotation toolbar allows you to view and manage layers, and to select one layer to make it active. Every page always has at least one layer and can have up to eight page layers in total.
Tap the Layers button and then use the + button to create a new layer. Your new layer is given a default name and automatically made active (represented by a slightly darker background), and you can tap its title to rename it or tap other layers in the list to change the active layer at any time. Any markings you create are placed within the layer that’s currently active.
Items shown in this list from top to bottom represent layers from back to front (the layer at the top of the list contains annotations shown behind all others, and annotations within the layer at the bottom of the list are displayed in front all others). To the right of each layer in the list you’ll find three icons for toggling its visibility, merging it with the one behind it (above it in the list), and duplicating it. Use drag and drop gestures or tap the “Edit” button and drag the reorder control on the right-hand side of a layer to move it up or down.
Deleting or clearing layers
To delete a layer, tap “Edit” and then tap the red button on the left-hand side of a cell to confirm and remove it and all of its associated markings. Without activating edit mode, you can also remove a layer by swiping over it from right to left in the list view. This action also gives you a quick way of clearing all of the annotations on a particular layer without removing it entirely.
Moving annotations between layers
If you’ve made markings on one layer and want to move it to another layer, the Selection tool can help. Its copy and paste functions work within whichever layer is currently active, so you can select annotations in one layer, copy and then clear them, choose another layer, and paste them there. You can also move text annotations between layers: while editing a text annotation, tap “Layers” in the toolbar just above the keyboard (or along the bottom of the screen if you’re using an external keyboard) to move that annotation to a different layer.
Score layersforScore 11
Score layers are linked annotation layers that are available on every page of a score. Each page has its own unique annotations, but if you delete, hide, show, or rearrange score layers on one page those changes will take effect on all other pages as well. You can create up to four of these layers per score.
Note: to ensure page turns are as fast as possible, forScore flattens annotation layers into a single working copy when you save your changes. If needed, forScore also regenerates the working copy for every page affected by changes you’ve made to score layers. This can take a little bit of time, so consider splitting up very long files into smaller collections, if appropriate, to minimize this delay.
Page Copy & PasteforScore Pro
Exclusively for forScore Pro subscribers using forScore 11.2 or later, the PDF layer allows you to copy and paste the contents of a PDF page. For step-by-step instructions, please visit this knowledge base article.