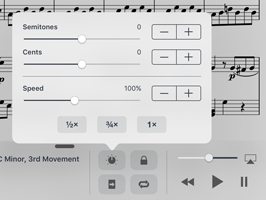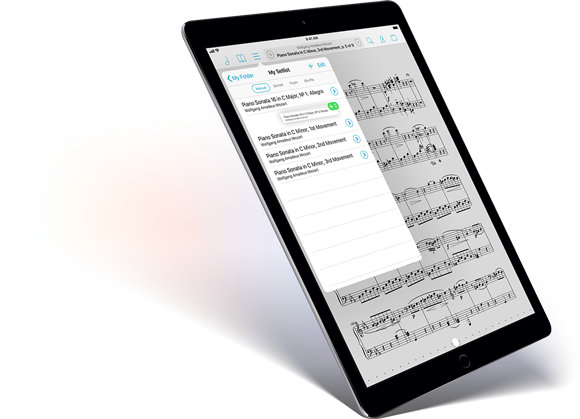When you’ve paired sheet music in your forScore library with an audio track or recording, you not only make it easier to manage playback as you practice or perform, you also unlock the ability to record page turns based on the track’s current time and allow forScore to flip pages for you during subsequent plays. We call this feature Replay.
To set it up, tap the Replay button in the media box (the page with an arrow in it) and then turn pages as the song progresses. Whenever you play that track again, as long as Replay is enabled, pages will turn themselves at the same point. While replay mode is on, small lines within the seek bar will show you where saved page turns are located, and an “x” button appears on the right-hand side of the seek bar allowing you to delete saved page turns and start from scratch.
With just a little bit of work up front, you can take advantage of this automation to save yourself time and effort every time you play that song.
Our exploration of forScore’s audio playback features continues today with a look at the ways you can adjust how a track is played. This can take two forms: speed adjustments (how slowly or quickly the song plays) and pitch adjustments (which key the song sounds like it’s in). Whether you can do either, and to what extent, depends a little bit on some of the nitty gritty details of iOS’ system APIs, but the rules are straightforward.
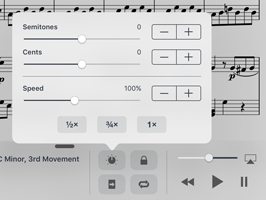
As we saw in previous posts in this series, audio can come from different sources. If you’ve linked the current score to an audio file that’s stored locally in the app’s Documents directory, or if you’re working with a recording, then forScore handles playback itself and you’ll have access to pitch adjustment as well as the complete range of speeds—from 25% up to 200% of the track’s original speed.
If you used the system’s shared Music library to pick a song, then how much control you’ll have depends on whether or not the system gives forScore read-only access to the audio file itself. This is usually the case, but if a track uses DRM or has not been downloaded to your device and playback is streamed, then forScore won’t be able to make pitch adjustments and your speed options will be limited to 50%, 75%, or 100% of the track’s original speed.
Pitch adjustments can transpose a track by up to an octave in either direction with granular control of both semitones and cents. Use the sliders to make quick changes to either, and tap the plus and minus buttons on the right-hand side of the adjustments panel to make smaller, precise changes.
These adjustments don’t change your audio tracks at all, they just change how you hear them when playing them with forScore. The adjustments can be reversed at any time, so feel free to use them as often as you like.
Continuing our series on forScore’s audio playback features, today we turn from music sources to actual usage. Once you’ve got your recordings or tracks associated with a score, you’ll want to work with them. The play, pause, and back buttons are fairly straightforward, as is the volume control slider, but there’s much more you can do.
One common example is looping: when you’re learning or practicing a specific portion of a song, it can be helpful to listen to that segment repeatedly rather than having to hear the whole track or manually seek backwards to the right spot each time. To do this, tap the loop button (two curved arrows) and you’ll see the loop points appear above and below the seek slider. The top/left loop indicator shows where your loop will begin, and the bottom/right indicator marks where it will end. Drag these indicators left or right as needed and press play. The track will begin at the beginning of your loop, and will restart back there once it reaches the end of the loop.
If you press play while the current time is set to before or after the loop points, forScore will start you off at the beginning of your loop. Otherwise, you can drag the seek slider to any time in between those points (and press play if not already) and forScore will play from that point. Press the back button while looping to return to the beginning of the loop instead of returning to the beginning of the song like it normally would.
When you’re ready to return to normal playback mode, tap the loop button again. Your loop points are saved automatically, so even though they disappear you’ll be able to reactivate loop mode at any time and pick up right where you left off.
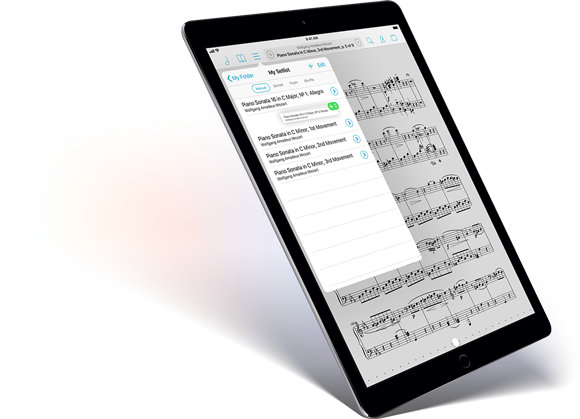
We’ve been hard at work since the announcement of iOS 11, and today we’re tremendously excited to be back with another big update to forScore, version 10.3. With this new version we’ve gone all in with iOS 11’s biggest features, fully embracing things like Drag and Drop by weaving support for it into the app at every level. The amount of flexibility this adds is incredible, and you really have to use it to believe it.
Of course, that’s just the start, so be sure to visit our new in-depth page to see all of the changes we’re making. If you’re interested in helping us get it ready for a full release consider becoming a beta tester. Otherwise, stay tuned over the coming weeks as we get closer to 10.3’s official introduction!
July 31, 2017
| In Depth, News
In 2015 we introduced Groups, a subscription-based service that allowed forScore users to automatically share their scores, bookmarks, and setlists with other forScore users. It was new territory for us, and although we are very proud of the hard work we did to make it a reality, today we’re announcing that it is being discontinued. Functionality remains for anyone who has already signed up, and will remain until their subscription expires, but new subscriptions and extensions can no longer be purchased.
Groups was built using Apple’s CloudKit (despite the fact that it was very new at the time) because it was Apple’s first cloud service that allowed users to share information with each other. Until that point, Apple’s services were limited to backups and private synchronization between a single user’s devices. With CloudKit, we could allow users to share their information with anyone who had an iCloud account—there was no need for us to manage accounts or maintain our own servers.
Unfortunately, the ability to share information this way came at a cost: just like each user has a limited amount of iCloud storage space, apps that take advantage of this public space face usage restrictions and complicated quotas. These quotas dictate how much storage space an app has to work with, but also how much data they can move to and from CloudKit. These limits aren’t fixed, either, and they grow based on the number of active users an app has. For almost a year after Apple introduced CloudKit, even they didn’t seem to know how much they would charge for apps that exceeded these limits. We found ourselves in a frustrating limbo, but we believed enough in the end result to keep pushing forward.
In the end, the potential risks and constant maintenance of such a complex system couldn’t be reconciled with the costs and limits our users could accept. We’re tremendously proud of the concept and the implementation, but it wasn’t enough and we’re ready to move forward with the new features and enhancements that will have a big impact on all of our customers. We strive always to make forScore the best it can be, and sometimes that means closing the door on something that never quite clicked. For all of our users who tried the Groups service, we sincerely appreciate it. Thank you for giving it a shot, we learned a lot and will carry that experience forward into the hard work we continue to do every day.