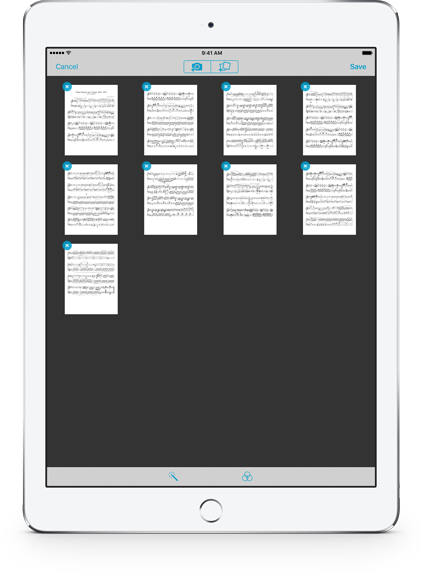 With forScore 10 we added a lot of functionality to Darkroom, our utility that lets you snap photos with your camera or import images from the Photos app to create a new PDF in your music library. We added the ability to automatically enhance your images, adjust their brightness, saturation, and hue, and we included the ability to crop your images—even accounting for distorted perspective when needed.
With forScore 10 we added a lot of functionality to Darkroom, our utility that lets you snap photos with your camera or import images from the Photos app to create a new PDF in your music library. We added the ability to automatically enhance your images, adjust their brightness, saturation, and hue, and we included the ability to crop your images—even accounting for distorted perspective when needed.
All of these new tools opened the door to some really powerful editing, but with the expanded functionality came some tougher requirements. Users who had never had any issues before started experiencing low memory crashes when working with an average number of images, so we knew we had to find a solution.
In forScore 10.2, we created an advanced caching system that keeps what it needs in memory to ensure that you can work quickly, but intelligently and transparently offloads the rest to disk so you can add far more pages to your file without worrying about losing your work. And, if something does go wrong, your session isn’t lost forever: reopen Darkroom and you’ll be asked if you’d like to continue where you left off, or if you prefer to start over from scratch.
The iPad is an incredible machine with some tight technological constraints. We can never prevent all crashes, but with forScore 10.2 your work is given the highest priority—we significantly reduced the likelihood of a crash while simultaneously minimizing the consequences of one.
Taking a quick break from exploring all of the new features introduced in forScore 10.2, today we’ll be taking a peek at 10.5—not a version, but a screen size—the newest addition to the iPad lineup that was introduced at last week’s WWDC keynote. We got our hands on one earlier this week, and it’s anything but hype.
First of all, forScore works great on this new hardware. Thanks to forScore’s adoption of flexible layouts and size classes back when iOS 9 was first introduced (with its Split View and Slide Over multitasking modes), forScore runs on this new device at its native screen resolution without us having to do anything at all. So that’s the “feature” part of this week, but now back to the hardware: it’s bigger, faster, and smoother than ever before.
The screen is bigger, though not remarkably so. Meanwhile, the bezels have shrunk, keeping the overall device size about the same as its predecessor. For users who need the portability that the original iPad form factor provides will definitely benefit from these changes, though most users looking for a bigger screen specifically will likely opt for the 12.9″ iPad Pro (also upgraded last week). The screen isn’t just larger, however, it’s also smoother: the refresh rate has been doubled, meaning scrolling feels more realistic and immediate. When you’re looking at a static screen, like our users do when viewing a page of sheet music, the screen actually reduces this refresh rate to conserve battery power, so you get the best of both worlds.
And of course, this thing screams. The processing power and the graphics power are significantly improved even from just last year’s models—30% faster and 40% faster, respectively. If you’re still looking for an excuse to replace that iPad 3 or iPad Air, you’ll have no trouble finding it here. It’s incredible to use, and the Apple Pencil is an absolute must for anyone who annotates their music.
The new 10.5″ iPad Pro and its larger sibling, the 12.9″ iPad Pro, remind us why we stick with Apple even when other companies out there provide their own alternatives. iPad Pro might just be Apple at its best, and forScore is right at home on this incredible hardware.
If you’re reading this, chances are that time represented numerically (like “10:00”) looks normal to you. It’s easy to think that this is a global standard, but in fact many countries represent time differently. Some use a period instead of a colon, others use leading zeroes (“9:41” is correct in many places but “09:41” is right in others), and there are 12-hour and 24-hour styles.
In forScore 10.2, we changed how time and duration are represented in most cases. Now, instead of writing it out ourselves like we had previously, we let iOS turn these numbers into locale-friendly representations that are best suited to you based on your iPad’s language and location settings.
Many people won’t even notice this change, but we like to sweat the details and we think this is an easy way to make forScore feel more refined and thoughtful to those affected by it.
Applications like forScore communicate with services like Dropbox through an API (which defines how to talk to their servers and understand its responses), and a framework (prepackaged code that can be reused by developers so they don’t all have to write their own, very similar code).
Dropbox provides several frameworks for different types of services that they provide, and over the years these services have changed and evolved. In order to provide new functionality, Dropbox has since created a new API, version 2, and later this year they’ll be turning off the original version. In other words, their servers will no longer respond to the kinds of messages that they used to.
Since we introduced Dropbox support in forScore 3, we’ve been using their framework based on this older API. Last year they told developers about these upcoming changes, so we sat down to upgrade from that older framework to the newer version. As we did, it became increasingly clear that the tradeoffs were too high. We were including code in our app that could support every conceivable aspect of Dropbox’s service, even though we were only using a portion of it.
Just because a company provides a framework, however, doesn’t mean that you have to use it. The API itself is public, so if you choose to you can write your own version that does just what you need and nothing more. That’s exactly what we did in forScore 10.2, and the results are striking. With code that’s orders of magnitude simpler, we can provide the same functionality as before, based on the new API, that protects your security and privacy.
But this isn’t Under The Hood Improvements of the Week, it’s Feature of the Week, and we’re not going to disappoint. New in forScore 10.2, you can monitor your Dropbox account’s available storage without leaving the app. Tap Edit, then tap “My Account” in the top left-hand corner of the Services panel to see this information.
Better, newer, simpler, and all without losing anything (except the baggage).
So much of our digital lives revolves around shared storage and documents, so it’s no wonder that forScore’s Services panel plays a big role in helping users work effectively. With forScore 7.1 we replaced the Dropbox panel with a much more powerful alternative that introduced support for additional services like Microsoft OneDrive, Box, and more. We got a lot of things right with that significant rewrite, and most of the Services panel is the same today as it was back then, but we’re always looking for ways to improve and the biggest one is the ability to download items and add them to a setlist in one step.
We added this ability in forScore 9.4, allowing users to tap “Edit” and select one or more compatible files, then tap and hold the download button to choose to download them, download them to the current setlist (if applicable), or download them to a specific setlist. This worked well, but wasn’t very discoverable, so in forScore 10.2 we’ve removed the long press altogether and now show these options any time the download button is tapped. Downloading a single file is as simple as it has ever been, since you don’t need to use Edit mode at all: just tap an item and it downloads. Downloading several items at once takes an extra step, but on the whole we think this change strikes a better balance between efficiency and functionality.
Another thing people often do in the Services panel is download everything in a folder at once. You can go through the list tapping every item individually, but the easier method is to enter Edit mode, use the circled check mark to select everything, then tap the Download button. The second step isn’t always obvious to everyone, however, so in forScore 10.2 we removed that requirement. If you’re in edit mode and tap the Download button with nothing selected, forScore selects everything for you automatically and then asks you what you’d like to do with those files. It’s a little thing, but it can be a big help for new users.
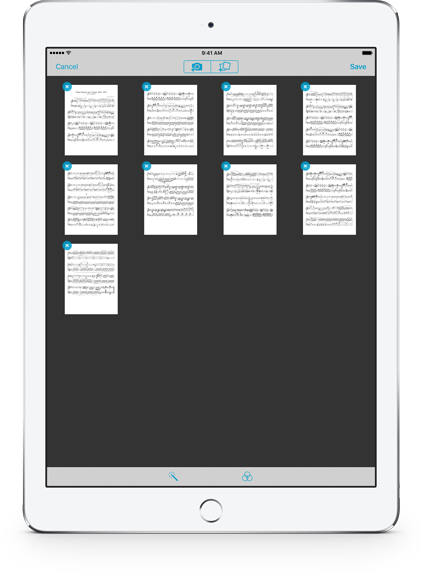 With forScore 10 we added a lot of functionality to Darkroom, our utility that lets you snap photos with your camera or import images from the Photos app to create a new PDF in your music library. We added the ability to automatically enhance your images, adjust their brightness, saturation, and hue, and we included the ability to crop your images—even accounting for distorted perspective when needed.
With forScore 10 we added a lot of functionality to Darkroom, our utility that lets you snap photos with your camera or import images from the Photos app to create a new PDF in your music library. We added the ability to automatically enhance your images, adjust their brightness, saturation, and hue, and we included the ability to crop your images—even accounting for distorted perspective when needed.