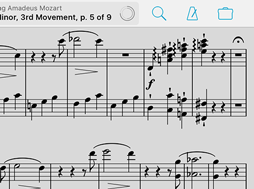November 4, 2016
| Feature of the Week
Many of forScore’s features can be accessed from more than one place. Each user has their own natural way of working, and we never want to get in the way of that. We spend a lot of time thinking about these different approaches and always try to make the most common tools conveniently available right when you need them.
It’s more than just tools and features, though, we also apply this thinking to navigation. One example is the ability to turn the page while in annotation mode: instead of tapping done, turning the page, and then re-entering annotation mode, you can do all three things at once by tapping the “next page” or “previous page” buttons in the annotation toolbar. A set of arrow buttons in the Crop interface work similarly.
In forScore 10.1 we added a new setting that lets you use your wireless page turner to turn pages while annotating or cropping—just enable the option called “allow turns in annotation/crop mode” in the “page turners & shortcuts” section of forScore’s settings panel. It works the same way as the on-screen buttons, saving your work automatically and turning the page without breaking up your workflow. It’s one more way we put the tools you need most right at your fingertips (or toes).
October 28, 2016
| Feature of the Week
Every week we pick out a feature to highlight here and a lot of times they’re big, important tools that can become a key part of how people use forScore. Other times, they’re just little things that can get lost amongst the many other periodic changes and additions we make.
This week we’ve got one of the latter—a tiny change made in forScore 10.1 that’s easy to overlook. In the metadata panel, the rating and difficulty controls now feature an “x” on the left-hand side so you can easily reset their values to “no rating” or “no difficulty.” You’ve always been able to do this by tapping on one of the stars or dots and dragging your finger all the way to the left, but it wasn’t obvious and as usable as it should have been. It’s not a dramatic change and it won’t turn heads, but it’s one of those little things that really add up to make forScore better over time.
October 21, 2016
| Feature of the Week
There have always been two layers to forScore’s menu system: categories and attributes. You assign metadata to your scores like composers, genres, tags, or labels, and those values give you the ability to broadly browse your library. You can tap on any one of these to see the related scores, and sort them by fine-grained attributes like title, date added, rating, difficulty, key, duration.
For most of its history, forScore has used this system to make browsing simple—pick a category, sort its contents, and find your score. With version 10.1, though, that’s just the beginning. We introduced Filters, a way of combining categories with advanced rules to get far more specific about what you want to see. You can use them in most score menus by dragging the list down until you see the search bar at the top. Tap the circled Filters icon on the left-hand side to get started.
The Filters interface features two sections: the top section shows any active filters and lets you create new ones, and the lower section shows your ten most recent filters for quick and easy reuse. Tap the + button to create a new filter, and then tap to select one or more categories. At the bottom of the panel, you’ll see the current rule matching option (“equals” or “not” if you’ve selected one category, and “any” or “all” if you’ve selected multiple categories). When you’re done, tap the “x” button in the top right-hand corner and continue adding as many filters as you like. Finally, tap “Done” to return to the score menu and you’ll see that your list has been refined to show only the results that match your filters.
With this new feature, you can cross-reference categories and hone in on exactly what you’re looking for. Choose a composer to see all of their works, for instance, then add a filter to narrow the list down to just the piano songs. It’s a powerful and flexible new tool that’s bound to save you time when you find yourself needing it.
October 14, 2016
| Feature of the Week
Last month we unveiled forScore 10.1, and make no mistake: this is no minor point release. It’s one of the biggest updates we’ve done, and it includes some great features that we’ll be discussing over the next several weeks.
We’ll start with the most obvious visual change—the ability to hide the status bar. Yes, that area along the top of the screen that’s been with us since the beginning. It shows the time in the middle, networking on the left, and power information on the right (along with a few other icons for various system features). Prior to iOS 7, the status bar was distinct from an app’s interface and blocked off with a black background, but that boundary was blurred as iOS continued to evolve.
The status bar displays a lot of important information, of course, but it can be distracting and some people prefer to hide it while using forScore. Thanks to the work we did to support all of the different app sizes introduced with iOS 9’s advanced multitasking modes, we were finally able to add this setting. It’s not the most common feature request we’ve gotten, but it’s been a persistent one and we’re glad to finally be able to offer it.
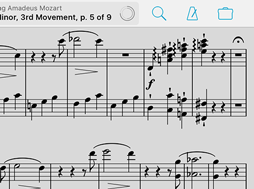 We introduced forScore 10 almost three months ago now, and we’ve spent each week since then diving in to some of the great new features and enhancements it brought with it. Next week we’ll move on some of the more recent changes we’ve made, but today’s last look at 10.0 is a neat one: the Goals widget.
We introduced forScore 10 almost three months ago now, and we’ve spent each week since then diving in to some of the great new features and enhancements it brought with it. Next week we’ll move on some of the more recent changes we’ve made, but today’s last look at 10.0 is a neat one: the Goals widget.
Goals, introduced in forScore 9 as part of the Dashboard feature, help you stay on track by letting you set a certain amount of practice time and/or number of views per day, week, month, or all time. They can be specific to a particular piece you’re working on, or they can be the total amount of time you’ve spent playing.
With forScore 9, the only way to check up on your goals was to visit the full Dashboard interface. Now, with forScore 10, you can easily track your progress live, right from the title display in the main control bar. It’s on the second page by default, but like the rest of the icons in the title display you can rearrange them and put your two most important ones on the first page. Put it front and center, then get to playing!