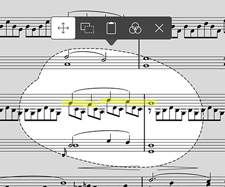When adding new music to your library, digitally-produced PDF files are certainly best. They feature the highest quality and lowest file sizes. For paper scores, a flatbed scanner is a decent option for archival digitization: you’ll get full control over color, resolution, and more.
But, like they say, the best camera is the one you have with you. If you need to digitize a score on the go, Darkroom is the way to do it. It lets you snap photos with your iPad’s camera or import images from your device’s Photos library, then turn them into a PDF in minutes. It’s a feature that’s been around for a while now, but with forScore 10 it takes a big leap forward with several major improvements. Today we’ll take a quick look at cropping, a feature that lets you remove the edges of a photo and get the best possible view of a page.
After adding a photo to your workspace, tap on it to see a larger preview, then tap the Crop icon at the bottom of the screen (the second-to-last icon). First, forScore will scan your image to try and find the edges of your page. If it can, it’ll set the crop box to the area it thinks you’ll want to keep. Otherwise, it’ll start you off with a 10% margin on each side. Drag the edges or corners of the crop box to fit your page, then tap “Crop” in the top right-hand corner of the screen. Anything outside of the selected area will be removed, accounting for shifted rotation and perspective if needed.
It’s a quick and easy way of getting great results, especially for files you’ll only be using temporarily. That’s just the start of what’s new in Darkroom in forScore 10, though, so be sure to check back next week for more!
Setlists are a popular and flexible way for users to organize their music exactly how they need it, and we’ve often heard from people who keep those lists around so they can duplicate and tweak them as needed to suit their weekly events. After a few weeks, that list of setlists can grow and really start to get out of hand. That’s why we introduced setlist folders in forScore 10: they let you group and organize your setlists much like files on a computer, so you can separate them into groups as needed or archive them after each performance.
When you tap the “Edit” button in the Setlists menu, the “+” button that normally lets you create a new setlist changes to let you create a new folder instead (the icon changes to a folder with a plus symbol inside of it). Tap here and supply a name to create a new folder. All of the different ways you can sort your setlists work the same way with folders: use Manual mode to arrange them any way you like, sort them alphabetically, or sort them by least-recently played.
To move a setlist into your new folder, tap the circled “i” button to the right of the setlist to show the setlist panel. Select any folder in the “Folders” section to move your setlist into that folder, or tap the “New Folder…” item at the bottom of the list to create a new one (creating a folder here works exactly the same way as it does in the main Setlists menu, this way just saves you a few taps). Use the Setlist menu’s edit mode to select multiple items and move them all into a folder at once.
Now you don’t have to choose whether you want to keep your older setlists or sacrifice them to clean up a cluttered list—get the best of both worlds by organizing them into folders instead.
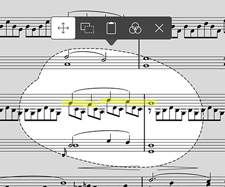 Since they were first introduced, forScore’s annotation tools have been largely static and cumulative: once you hit that save button the only option to change a specific drawing was to erase and redo it. In forScore 10, the new selection tool changes all of that.
Since they were first introduced, forScore’s annotation tools have been largely static and cumulative: once you hit that save button the only option to change a specific drawing was to erase and redo it. In forScore 10, the new selection tool changes all of that.
Now you can use your finger or Apple Pencil to select a specific area of drawn annotations (including stamps and shapes) and then move, duplicate, or clear them without affecting any of your other annotations. There’s also an adjustment tool that lets you re-color annotations by adjusting their hue, saturation, brightness, and opacity. You can even copy and paste drawn annotations, and it works between pages or between completely different files. It’s a powerful tool that can save you a lot of time and effort, so be sure to check it out the next time your annotations need a little tweaking.
Long-time user, frequent contributor, and honorary employee Alan Steinberger has shared a few music videos with us featuring him playing from his iPad with singer Matt Forbes. There are a few shots of forScore sprinkled throughout several of them, most prominently in a cover version of Rod Stewart’s “Some Guys Have All The Luck” as seen below:

Learn more about Alan here, and check out all of Matt’s videos on his Facebook page.
Some of the new features in forScore 10 are complex, but others—like the new ruler annotation tool—are very straightforward (pardon the pun). While annotating, tap the new ruler icon to show or hide it. It’s semi-transparent and, most importantly, straight.
Use two fingers to rotate it, or drag it around on the screen to place it exactly where you need it. It works with your drawing presets and the Stamp and Shape tools. Start drawing near either side and forScore will lock your input to the ruler’s edge. Or start drawing out in the open and the ruler will stop your drawings from going too far if needed.
And, well, that’s about it. You don’t always need precision, but when you do the new Ruler tool is there for you.