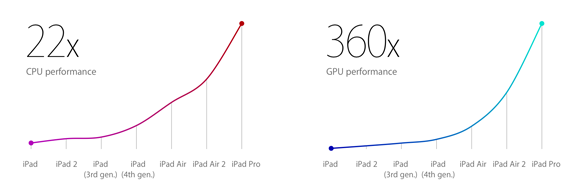The iPad Pro is here, and we’ve finally had a chance to run forScore on some real hardware. Simply put, forScore on iPad Pro is incredible. It runs beautifully and looks great, and it’s easily the best forScore experience by a mile.
There have been many attempts to try and demonstrate just how big the iPad Pro is by stacking it up against other iPads, phones, and even iPod Nanos, but there’s really no substitute for picking one up and holding it. Fortunately, demo units are available at many (if not all) Apple retail stores.
Better yet, and this part is really exciting for us, the iPad Pros at these Apple stores are featuring a forScore demo. This is a special version of forScore we made specifically for this purpose, and it’s a slightly tweaked variant of forScore 9.1.3. A few features are disabled (like Restrictions), but it’s otherwise the complete experience. Developers can’t offer trial versions of their apps, so this is a great opportunity for anyone considering forScore to go and try it out for themselves.
Although they’re not shipping yet, we were able to try out an Apple Pencil with forScore on one of these demo units as well. Without any optimizations whatsoever, Apple Pencil is already a game-changer for annotation in forScore. It’s much more accurate, and the system-level palm rejection seems flawless. Seriously, just go try it out if you can. It’s fantastic.

If you’re in the market for an upgrade this year, you may be wondering how best to balance cost and performance. Many retailers now sell iPads (often at a discount), and used or refurbished iPads are a great deal for budget-conscious shoppers. Before you decide, consider this jaw-dropping chart from Apple comparing the performance of their various iPad models:
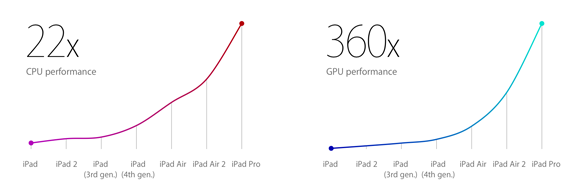
Of course, those are best-case scenario numbers. So how does upgrading actually affect your everyday usage with forScore? We gathered up a few of our development iPads and ran some tests to find out, and the short version is that if you’re still using an iPad 2, iPad mini, or the infamous iPad 3, you’ll see some very nice improvements by moving to a newer model. On average, everyday forScore tasks were almost 3 times faster on iPad Airs than they were on these older devices. Those seconds really add up and save you a huge amount of time over the course of a year or two.
In our testing, the iPad 3 actually fared the worst. Its graphics performance may be technically better than the iPad 2, but as the first iPad with a Retina screen it uses four times the number of pixels. The increase in detail more than offsets the improvements in performance, and no one looking for a used iPad should buy one of these. If you’re considering one of these as your first iPad and you really want the Retina screen, stick with an iPad 4 or newer, or if you need to save money consider the enduring iPad 2 (which is still the most popular model in use).
For shoppers with a little more room in their budgets, the iPad Air and iPad Air 2 really take the cake. These devices are incredibly fast and the difference between the two really comes down to whether or not you want to take advantage of iOS 9’s new split screen multitasking mode. If you want to be able to run two apps side by side, you’ll need an iPad Air 2. Otherwise, the two iPad Air models are relatively similar in terms of performance, so either will serve you well for years to come.
And finally, the long-awaited iPad Pro. Whether or not you opt for this newest member of the iPad lineup probably comes down to two factors: screen size and the new Apple Pencil. The former is fairly obvious, bringing each page of your music much closer to its original physical dimensions than with previous iPads. The Pencil promises improved precision and responsiveness, and is only compatible with the iPad Pro. If either of these two things matter to you and you can afford the price tag that’s seemingly proportional to screen size, absolutely consider this huge (sorry) upgrade.
Here are our recommendations:
- iPad 1: Not compatible with forScore, do not buy!
- iPad 2: Recommended only for customers with very tight budgets
- iPad 3: Not recommended
- iPad 4: Recommended
- iPad Air: Highly recommended if you don’t need Split View multitasking
- iPad Air 2: Highly recommended
- iPad mini: Recommended only for customers with very tight budgets
- iPad mini 2: Recommended
- iPad mini 3: Not recommended (very similar to the cheaper iPad mini 2)
- iPad mini 4: Highly recommended
- iPad Pro: Highly recommended, of course!
November 6, 2015
| Feature of the Week
In our previous posts exploring forScore’s MIDI integration, we’ve seen how you can send a series of MIDI messages automatically when you open a score, or you can choose to send them at a specific time by pressing a button. Often times, the messages you’re sending configure your devices and you’ll be reusing the same ones frequently. For those sets of messages, we created Presets.
To create a preset, open the Metadata panel and choose “Presets” at the bottom of the MIDI section. Tap the + button to create a new preset with the name you supply, then tap the circled “i” button to add some messages. The interface here works just like it does when you’re adding MIDI messages to a score or button. You can add a program change or song select message, type in raw hexadecimal codes, or let forScore listen for incoming signals and save them automatically. Tap the “Done” button or close the MIDI panel to save your changes.
If you’ve already set up outgoing MIDI messages for the current score or bookmark, creating a new preset will prompt you to do one of two things: you can either create a new blank preset and add messages from scratch, or you can turn those messages you’ve already set up into a new preset. If you choose the latter, forScore will remove all outgoing messages for the current score or bookmark and replace them with the new preset instead.
One last detail—MIDI presets are referenced, not copied, so if you change which messages a preset sends you’ll be changing them for every score or button that uses that preset.
Next week we’re wrapping up our discussion of MIDI features with one last post, so don’t miss out!
The new iPad Pro’s release seems to be mirroring in many ways its introduction: lots of waiting and virtually no information. At this point, all we know from Apple is that the device is coming this month. There’s a little more to be gleaned from tweaks to the App Store, however, and we’ve got a few more things coming in forScore 9.2 that’ll take full advantage of the iPad Pro’s huge screen. So, while we wait, we thought we’d give you a look at where things currently stand.
First, the App Store: not long ago Apple started advertising apps as optimized for iPad Pro in the “Compatibility” fine print. Since then they’ve even allowed developers to start uploading iPad Pro-sized screenshots. While we had originally assumed that an update would be required to support the new hardware, it looks like that’s not the case. As far as we can tell, any app that supports iOS 9’s new multitasking modes also automatically works on the iPad Pro, so we’ll be ready on day one.
We’re not content to just add basic compatibility, though, so we took some time to figure out where we could add features that take advantage of this extra screen real estate. The big one coming in forScore 9.2 is the addition of an optional, customizable fourth menu item on either side of the control bar. Most of the items in the tools menu are available here, so you can do things like open the Services panel or the new Button creator right from the main view. It’s a great way to add instant access to those features you use most often, and we think it’ll be a fantastic upgrade.

Finally, we’ve added basic support for Apple Pencil. There’s really not much info to go on at this point (Apple’s developer documentation is very light on this topic) but we’ll have a lot more tweaking to do once we have the actual device in hand. For now, forScore will work just like it does with a stylus like the FiftyThree Pencil, but with higher precision that’s only available when using both an iPad Pro and Apple Pencil.
We’ve done a lot so far, and we can’t wait to keep pushing forward just as soon as we can. Once we have more information, we’ll let you know right here, so stay tuned!
Update: Apple has announced that the iPad Pro will be available for order this Wednesday, and will arrive in stores “later this week.”
October 30, 2015
| Feature of the Week
Over the past few weeks we’ve been exploring how forScore uses MIDI in all sorts of different ways. First, we detailed the process for setting up shortcuts so you can trigger any of forScore’s most popular functions from your MIDI device. Then, we discussed using an incoming message to open a particular score. Finally, we showed you how to set up MIDI messages to be sent automatically when you open a score. That last example is particularly powerful, but it has one drawback: as soon as you change songs your MIDI setup will change. That can be a problem if you’re using a setlist and you accidentally flip over to the next song, or if you’d just like to take a look at the next piece before the current one is finished.
That’s why we introduced Buttons in forScore 9. Buttons can do a lot (if you haven’t had a chance to use them yet be sure to check out the user guide for complete instructions), but today we’ll focus on their MIDI capabilities. Just like scores can send messages immediately when they’re opened, buttons can send messages when they’re tapped. They can be set up to send program change messages, song select messages, or raw hexadecimal codes, and they can even memorize incoming commands or add a delay between messages.
Since Buttons wait to send their messages until they’re tapped, you can even use them to change your settings partway through a piece. They’re incredibly flexible, and next week we’ll be discussing Presets which make sending common MIDI messages even easier, so be sure to check back next Friday for even more!