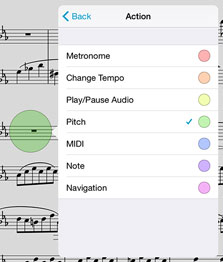 This summer we’re releasing forScore 9, and we can’t wait to show you what’s new—so we aren’t! Over the next few weeks, we’ll be giving you a sneak peek at some of the biggest changes we’re making.
This summer we’re releasing forScore 9, and we can’t wait to show you what’s new—so we aren’t! Over the next few weeks, we’ll be giving you a sneak peek at some of the biggest changes we’re making.
With this major update, we focused on making forScore more flexible and personal than ever before. Our audience continues to grow at an incredible rate, so customization and personalization are essential to ensuring that forScore can meet the needs of each new user. We’ve got a lot of big things to show you, and we’re kicking things off today with a powerful new feature called Buttons.
Like the essential Links feature, the new Buttons tool allows you to place tappable, colored dots anywhere on the page. Instead of simply handling repeats, however, buttons are far more versatile and powerful. They can be programmed to perform one of seven major functions, with plenty of options that give you a wide range of new ways to make your musical life a little easier.
The first two actions allow you to control forScore’s metronome: start or stop the metronome (after a customizable delay, if needed) or change the tempo partway through your piece. The third allows you to start or stop the current audio track (again—after a delay, if needed), and the fourth plays a note with the pitch pipe.
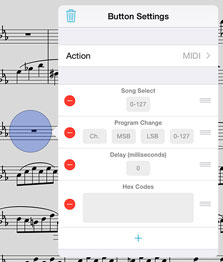 The fifth option allows you to send a set of MIDI commands, including program changes, Song Select messages, or raw hexadecimal codes. There’s also a new type of MIDI entry: delay. Now you can specify a number of milliseconds to wait between sent commands. This new delay entry is not only available for buttons, but also for commands sent automatically when opening a score or bookmark.
The fifth option allows you to send a set of MIDI commands, including program changes, Song Select messages, or raw hexadecimal codes. There’s also a new type of MIDI entry: delay. Now you can specify a number of milliseconds to wait between sent commands. This new delay entry is not only available for buttons, but also for commands sent automatically when opening a score or bookmark.
If you’ve used forScore’s Notes feature and the “remind me” option, you’ll be familiar with dropdown note reminders. Now, you can program buttons to show these same kinds of reminders on command.
Finally, the Navigation action allows you to move to the next or previous score or to perform either a half- or full-page turn (the opposite of what would normally happen, depending on your settings).
Each button uses a customizable, action-specific color to make buttons instantly recognizable. We think buttons are going to be a fantastic new way to control forScore’s many functions, and we can’t wait to share them with you later this year. Be sure to check back soon, though, since this is just the start of what we’ve got coming in forScore 9.
With forScore 8, we introduced the Devices panel, allowing forScore users to connect to Bluetooth Smart accessories that are both versatile and power efficient. Some people use it to connect to their iRig BlueBoard pedalboard to turn pages and more, and others use it to improve their annotation abilities with a smart stylus: we launched the Devices panel with support for FiftyThree’s Pencil and Adonit’s Jot Script, and added support for Adonit’s Jot Touch and Wacom’s Bamboo Fineline with forScore 8.1 a few months later.
Bluetooth Smart devices offer much better battery life than older Bluetooth devices and, for devices like a smart stylus, can give developers like us enough information to implement features such as palm rejection and pressure-sensitive drawing. There’s one benefit that may not seem as obvious, though, and that’s how forScore can use buttons on one of these devices. In the ‘Page turners & shortcuts’ section of forScore’s settings panel, you can map these button presses to specific forScore actions. Just tap one of the actions, then press the button on your device. Now any time you press that button, forScore will perform that action.
There’s more, though: since forScore can communicate directly with these kinds of devices, we can tell not only when a physical button is pressed, but we can also tell when it’s released. That means we can do two different things for a quick press or a longer press and hold. So now your single-button stylus can perform two separate actions, or your two-button Jot Touch can perform up to four. And, for the ultimate power user, the iRig BlueBoard lets you connect two additional pedals through auxiliary jacks for up to twelve possible actions, assuming you can remember them all!
An update to one of Apple’s support documents today suggests that a public beta of iOS 9 is coming soon. As with any iOS beta, we do not suggest installing prerelease builds on any device that you use to run forScore. This is especially true for iOS 9.
The three private beta versions of iOS 9 that Apple has released to developers so far have all exhibited an issue that makes forScore unusable. The issue is very clearly on Apple’s end, and the bug report that we filed has been marked as a duplicate (meaning that we’re not the first to report it and that Apple is definitely aware of the problem). Until this problem is fixed, forScore will frequently become unresponsive until the home button is pressed or double-pressed.
Rest assured that these problems will be fixed by the time iOS 9 is released this fall. In the mean time, please do not install any beta versions of iOS 9 unless you’re using a dedicated device or you don’t plan on using forScore until the fall (gasp!).
We’re more connected every day, it seems, with our devices knowing more about us, helping us more, and vying for our attention with banners and sounds. For a musician performing with forScore, they can be a big problem, so today we’re taking a break from forScore features to look at a few iOS settings that can help you block out distractions while you’re on stage.
First, muting your device is always a good idea. On an iPhone, that’s as simple as flipping the silent switch. On an iPad, that same switch might control orientation lock instead of silent/vibrate mode, and if you’ve got an iPad Air 2 there’s no switch at all! If your switch doesn’t control silent/vibrate mode, swipe up from the bottom of the screen and tap the silent button (the bell with the line through it).
That panel along the bottom of the screen, Control Center, also gives you quick access to a pair of other tools which every musician should be aware of: Airplane Mode and Do Not Disturb. There are subtle differences between these two, so figuring out which one to use can be tricky.
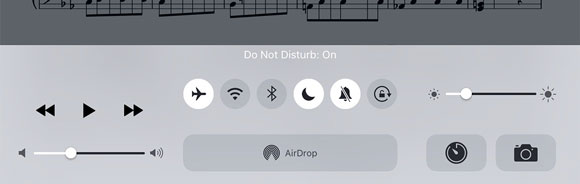
Airplane Mode, like it sounds, is used to turn off all of the radios in your device so as not to interfere with an aircraft’s instruments. With no radios, however, you’ll have no internet access so be sure you have everything downloaded ahead of time. There is another subtle caveat here though. Most people think that Airplane Mode stops all notifications, but that’s not the case: any notifications scheduled locally by an app will still come through, including calendar alerts. Only incoming information will be blocked, like text messages or phone calls.
Do Not Disturb, on the other hand, is meant to help minimize distractions when appropriate, like overnight when you’re asleep. It stops your device from making sounds, vibrating, and turning on the screen when you get a notification. That last part isn’t as helpful if you’re using your device, but it brings up an important detail of Do Not Disturb. In the settings app, in the Do Not Disturb section, you’ll see a Silence setting at the bottom of the list. By default, notifications and sounds will only be blocked if you aren’t already using your device. That may make sense for many situations, but for musicians the “Always” option is essential.
Of course, your best option is to use all three: mute your device, turn on Do Not Disturb, and turn on Airplane Mode as well. You’ve got little to lose by being overly cautious, and nothing should be more important than your music when you’re on stage.
 When you’re on stage, predictability is key. You need your pages to turn at exactly the right moment, and virtually everything else needs to just stay out of the way. That’s why we introduced performance mode with forScore 3.5.
When you’re on stage, predictability is key. You need your pages to turn at exactly the right moment, and virtually everything else needs to just stay out of the way. That’s why we introduced performance mode with forScore 3.5.
Once activated, performance mode restricts most of forScore’s features and makes page turning much simpler: tap or swipe gestures activate the moment your finger touches the screen, so it doesn’t matter how long you press, how many fingers you use, or which direction you swipe. Simply touch the left-hand fifth of the screen to turn to the previous page, or touch anywhere else to turn to the next page. Links still work, of course, so you can still handle repeats easily.
Performance mode can be found in the tools menu, or in the second page of the main navigation bar’s title view. If you use it frequently, you can even move it over to the first page for instant access. Once activated, you can exit performance mode by tapping the blue circular “x” button in the top right-hand corner of the page.
Bonus tip: If you’re headed into a performance, be sure to activate your device’s airplane mode as well since app developers can’t prevent distracting notifications and alerts from popping up along the top of the screen.
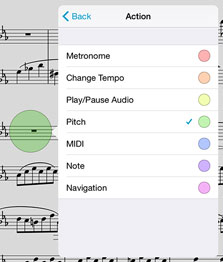 This summer we’re releasing forScore 9, and we can’t wait to show you what’s new—so we aren’t! Over the next few weeks, we’ll be giving you a sneak peek at some of the biggest changes we’re making.
This summer we’re releasing forScore 9, and we can’t wait to show you what’s new—so we aren’t! Over the next few weeks, we’ll be giving you a sneak peek at some of the biggest changes we’re making.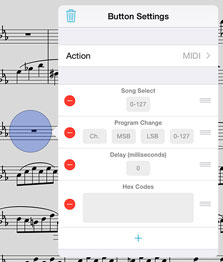 The fifth option allows you to send a set of MIDI commands, including program changes, Song Select messages, or raw hexadecimal codes. There’s also a new type of MIDI entry: delay. Now you can specify a number of milliseconds to wait between sent commands. This new delay entry is not only available for buttons, but also for commands sent automatically when opening a score or bookmark.
The fifth option allows you to send a set of MIDI commands, including program changes, Song Select messages, or raw hexadecimal codes. There’s also a new type of MIDI entry: delay. Now you can specify a number of milliseconds to wait between sent commands. This new delay entry is not only available for buttons, but also for commands sent automatically when opening a score or bookmark.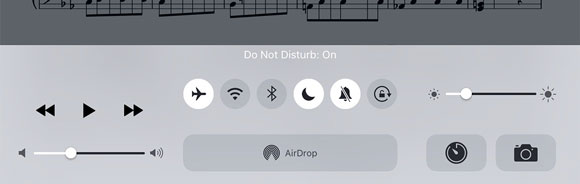
 When you’re on stage, predictability is key. You need your pages to turn at exactly the right moment, and virtually everything else needs to just stay out of the way. That’s why we introduced performance mode with forScore 3.5.
When you’re on stage, predictability is key. You need your pages to turn at exactly the right moment, and virtually everything else needs to just stay out of the way. That’s why we introduced performance mode with forScore 3.5.