Drag and Drop: Basics
With this year’s iOS 11 update, Apple introduced Drag and Drop, opening up completely new ways of working with information using gestures that couldn’t be more natural. Instead of tapping “Edit” and selecting your items, then tapping another button to do something with those items, Drag and Drop lets you directly manipulate objects on screen: drag something from one spot to another spot to move it, open it, share it, and more. It simplifies the most obvious tasks by taking almost all of the intermediate steps away.
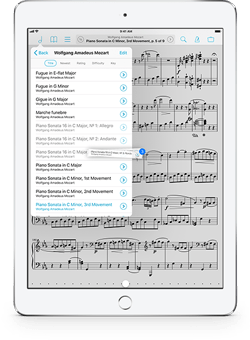 If an app has been updated to support Drag and Drop (forScore was on day one), some of its interface elements can be dragged—most commonly, this includes items in a list like scores, bookmarks, and setlists in the menus and search panel. Tap and hold one of them until it animates up and out of its list, then drag your finger around on screen to move it.
If an app has been updated to support Drag and Drop (forScore was on day one), some of its interface elements can be dragged—most commonly, this includes items in a list like scores, bookmarks, and setlists in the menus and search panel. Tap and hold one of them until it animates up and out of its list, then drag your finger around on screen to move it.
Crucially, you can leave your first finger on the screen and use your other fingers to continue navigating and working just as you always do. Close menus, open other panels, turn pages—everything is still available to you. Most importantly, this allows you to drag multiple items at once (when appropriate). After tapping and holding to begin dragging one item, use another finger to tap other similar items one at a time to add them to your drag stack.
When you drag your items over a compatible view or portion of the screen, you’ll see the interface change to indicate that an action can be performed there. When rearranging items in a list (scores within a setlist, for example), other items move out of the way and create a gap to show that you dropping your item there will move it to that spot. In other cases, a green “+” symbol may appear indicating that your items will be added or copied instead of moved. Different situations use different symbols, and it takes just a few minutes of exploration to understand what each of them means and how they work.
These gestures are easy to pick up but far more capable than they may seem at first. You can drag an item and tap others to drag them all at once, but you can even pull similar items from different sources—grab a score from the main menu, a bookmark from your most recent setlist, and the currently visible score out of the main view’s title bar. On iPad, you can even close the app you’re working with and open another, or use Slide Over or Split Screen to move certain types of content between apps.
We’ll be exploring many of the uses for these gestures within forScore over the next several weeks, but if you haven’t had a chance to use Drag and Drop be sure to give it a try! It’s an incredible new tool that’s sure to turbocharge your workflow.