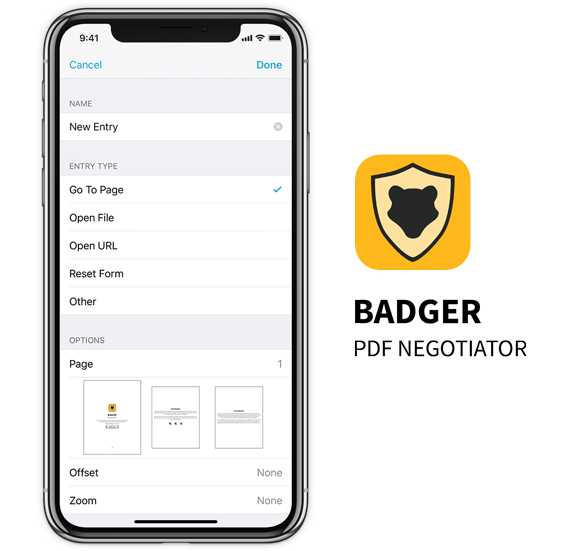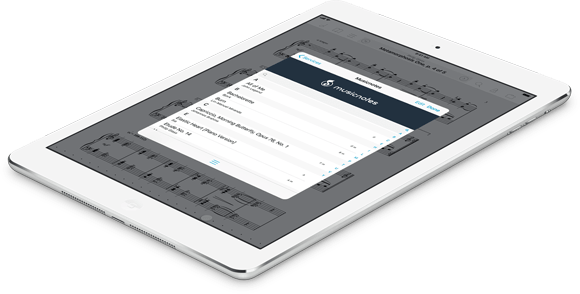Today we’re happy to announce the release of Nocturne 1.1 on the App Store. With this update Nocturne now integrates with the Files app so you can access your projects and individual recordings through the “On My iPhone” or “On My iPad” item in the Locations list. It also supports in-place editing, so if you have a MIDI file editor you can make quick adjustments or corrections without copying your files back and forth.
We’ve also added a setting based on user feedback that lets you use your external MIDI controller to play back your recordings. If no device is connected, or if you don’t change this setting, Nocturne continues to use it’s own piano sounds instead.
Nocturne 1.1 is available now for just $1.99 (USD) and as a free update for existing users, so head over to the App Store now to check it out!
Available now for iPhone, iPad, and iPod Touch on the App Store.
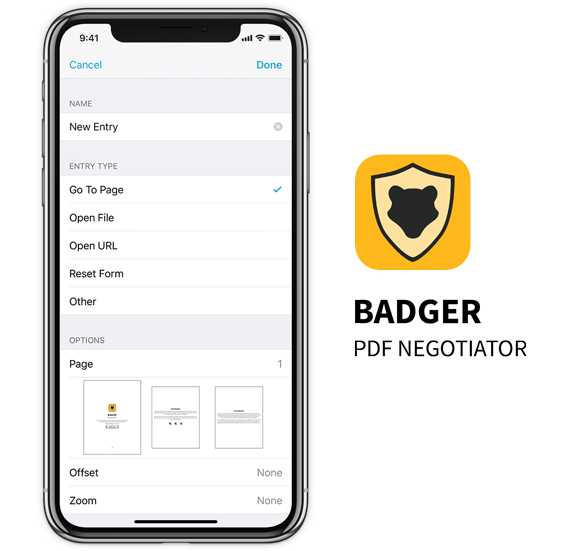
Making a great app requires knowing where to draw boundaries. Each user works a little differently and has unique needs, so it can be hard to know when to address those needs and when not to. One of the biggest lines we’ve drawn with forScore lies between augmenting versus editing scores. First and foremost, forScore has to be a great sheet music reader. That means making common reading tasks as streamlined and readily available as possible.
Before iOS 11 and Apple’s introduction of PDFKit, there really wasn’t much we could offer in the editing realm. After that changed late last year, we had to figure out how to proceed: we could shove a bunch of editing functions into forScore, or we could create an entirely new app instead. Since PDF editing capabilities extend far beyond sheet music, we opted for the latter option.
Today we’re very excited to introduce our brand new app called Badger: PDF Negotiator. It’s built atop iOS 11’s PDFKit framework and lets you take control of bad PDFs to view and change their metadata, table of contents, page layout, and more. It supports in-place editing, works seamlessly with the Files app, and it includes three action extensions for easy access from anywhere. It’s our solution for people who need to edit PDFs, whether they’re working with sheet music or not.
Badger is almost ready but it needs some beta testers to cross the finish line. If you want to help, get in touch with us here or read more about it at BadgerPDF.com and let us know what you think.
We’ve previously discussed the Page turners & shortcuts section of forScore’s settings panel, which allows you to create keyboard shortcuts for many of forScore’s features, but we only made a passing reference to some of the things you can do by default. So today we’re going to spell those out and show you what you can already do with forScore and a keyboard, even if you’ve never opened that section of the settings panel.
While viewing a score, you can use any of these default shortcuts (if the function is available in the current context):
| Annotate |
cmd + a |
| Edit (open Metadata panel) |
cmd + e |
| Find (open Search panel) |
cmd + f |
| Share |
cmd + s |
| Open Menu (scores menu) |
cmd + o |
| Setlists |
cmd + l |
| New Tab |
cmd + t |
| Close Tab |
cmd + w |
| Next Tab |
tab |
| Previous Tab |
shift + tab |
| Metronome (start/stop) |
cmd + m |
In annotation mode, a separate set of default commands is available:
| Stamps |
cmd + 1 |
| Shapes |
cmd + 2 |
| Draw |
cmd + 3 (see additional notes below) |
| Ruler |
cmd + r |
| Lasso |
cmd + l |
| Text |
cmd + t |
| Eraser |
cmd + e |
| Clear |
cmd + x |
| Undo |
cmd + z |
| Redo |
cmd + shift + z |
Press command and a number between 3 and 9 to select drawing presets based on their position from left to right.
In each of these cases, pressing and holding the command key will present an overlay that lists all of the available shortcuts, so you don’t have to memorize them all to take advantage of them. If any of those don’t work well for you, or if you want to add some, learn more about custom shortcuts here.
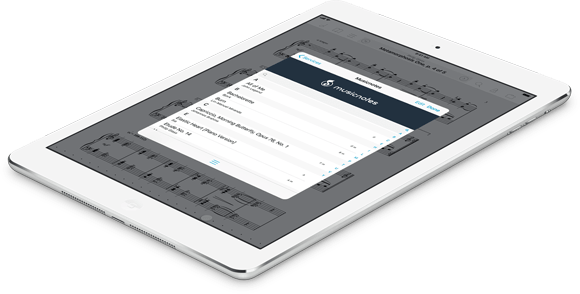
Today we’re incredibly excited to give you a sneak peek at our next major updates: forScore 10.4 and forScore mini 3.4. These updates include a bunch of exciting new features, like annotation layers, but the most significant news is even bigger than that.
We’ve partnered with Musicnotes.com, the world’s leading digital sheet music retailer and publisher, to give you direct access to your sheet music purchases right from within forScore. Just sign in with your account through the Services panel to view and download your songs.
Musicnotes offers over 300,000 arrangements spanning dozens of styles, instruments, and difficulty levels, so anyone can find something new to play. These are incredibly high quality, digitally-sourced files that deliver exceptional performance while taking up a tiny fraction of the storage space that scanned PDFs require. Best of all, these are fully licensed scores so you can avoid any tricky legal gray areas and support the many people behind the music you love.
These aren’t locked down or offered in a special custom format, they’re absolutely standard PDF files. They’re not password-protected, so you don’t have to rethink your whole workflow or jump through hoops just to use them flexibly, legally, and fairly.
It’s the ultimate collection of high-quality files, coupled with the best-in-class reading experience you use every day, and it’s just one of the ways these updates improve your sheet music reading experience. Visit our new in-depth page to see all of the changes we’re including, and help us get it ready for a full release if you can by becoming a beta tester. Otherwise, stay tuned over the coming weeks as we finish up this huge update and get it out to all of our amazing customers!
Over the past few weeks we’ve seen how iOS 11’s Drag and Drop gestures can really speed things up and make working with apps like forScore more natural and efficient than ever before. Our final topic today explores how these gestures help you work with MIDI commands.
In forScore, there’s no single place to access MIDI features—since MIDI is a language that can handle all sorts of musical tasks, we chose to weave support for it into forScore in many different contexts. You can play musical information stored in a MIDI file using the media box, use incoming MIDI signals to control some of forScore’s most popular functions, or play notes on your MIDI controller and hear them through forScore’s software piano keyboard.
Most importantly, you can use MIDI commands with scores to automate your workflow and quickly adjust your setup or call up specific songs with ease. Within the MIDI tab of forScore’s metadata panel, you can set up a single command as a shortcut—any time forScore receives that command it’ll open the corresponding score automatically. Or, you can set up specific commands that will be sent out to connected devices whenever that score or bookmark is opened. If you plan to reuse a set of sent commands, Presets help you package them up and apply them to multiple scores. Finally, you can send commands with the press of a Button placed on any page.
Drag and Drop helps by allowing you to drag specific commands between scores, bookmarks, buttons, or presets so you don’t have to type them in over and over again. You can even drag and drop one or more commands onto the page to create a new button with them, so you can send those commands with a single tap while playing.
We’ve covered a lot of ground with this series of posts, and we still haven’t explored the full depths of what these gestures allow you to do. Drag and Drop isn’t just a different way of working, it’s an entirely different approach: instead of pushing content through panels and options, just grab what you want and put it where you want it. For us, it’s how things should have always been and we’ll keep looking for new ways to bring the power of these gestures to the work you do every day.