
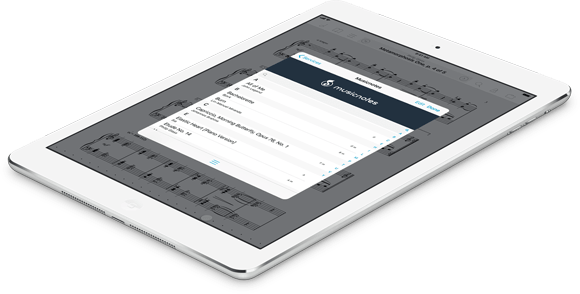
Today we’re incredibly excited to give you a sneak peek at our next major updates: forScore 10.4 and forScore mini 3.4. These updates include a bunch of exciting new features, like annotation layers, but the most significant news is even bigger than that.
We’ve partnered with Musicnotes.com, the world’s leading digital sheet music retailer and publisher, to give you direct access to your sheet music purchases right from within forScore. Just sign in with your account through the Services panel to view and download your songs.
Musicnotes offers over 300,000 arrangements spanning dozens of styles, instruments, and difficulty levels, so anyone can find something new to play. These are incredibly high quality, digitally-sourced files that deliver exceptional performance while taking up a tiny fraction of the storage space that scanned PDFs require. Best of all, these are fully licensed scores so you can avoid any tricky legal gray areas and support the many people behind the music you love.
These aren’t locked down or offered in a special custom format, they’re absolutely standard PDF files. They’re not password-protected, so you don’t have to rethink your whole workflow or jump through hoops just to use them flexibly, legally, and fairly.
It’s the ultimate collection of high-quality files, coupled with the best-in-class reading experience you use every day, and it’s just one of the ways these updates improve your sheet music reading experience. Visit our new in-depth page to see all of the changes we’re including, and help us get it ready for a full release if you can by becoming a beta tester. Otherwise, stay tuned over the coming weeks as we finish up this huge update and get it out to all of our amazing customers!
Over the past few weeks we’ve seen how iOS 11’s Drag and Drop gestures can really speed things up and make working with apps like forScore more natural and efficient than ever before. Our final topic today explores how these gestures help you work with MIDI commands.
In forScore, there’s no single place to access MIDI features—since MIDI is a language that can handle all sorts of musical tasks, we chose to weave support for it into forScore in many different contexts. You can play musical information stored in a MIDI file using the media box, use incoming MIDI signals to control some of forScore’s most popular functions, or play notes on your MIDI controller and hear them through forScore’s software piano keyboard.
Most importantly, you can use MIDI commands with scores to automate your workflow and quickly adjust your setup or call up specific songs with ease. Within the MIDI tab of forScore’s metadata panel, you can set up a single command as a shortcut—any time forScore receives that command it’ll open the corresponding score automatically. Or, you can set up specific commands that will be sent out to connected devices whenever that score or bookmark is opened. If you plan to reuse a set of sent commands, Presets help you package them up and apply them to multiple scores. Finally, you can send commands with the press of a Button placed on any page.
Drag and Drop helps by allowing you to drag specific commands between scores, bookmarks, buttons, or presets so you don’t have to type them in over and over again. You can even drag and drop one or more commands onto the page to create a new button with them, so you can send those commands with a single tap while playing.
We’ve covered a lot of ground with this series of posts, and we still haven’t explored the full depths of what these gestures allow you to do. Drag and Drop isn’t just a different way of working, it’s an entirely different approach: instead of pushing content through panels and options, just grab what you want and put it where you want it. For us, it’s how things should have always been and we’ll keep looking for new ways to bring the power of these gestures to the work you do every day.
When we started working with Drag and Drop ahead of iOS 11’s release, we took a big step back and identified virtually every way we could think of that these new gestures could be used in interesting and helpful ways throughout our app. The Services panel was no exception, and with a little bit of polishing we came up with a set of interactions that really help you work faster.
The first one was simple, allowing you to rearrange accounts in the main list of services with one easy gesture (just like rearranging items in many places throughout the app).
The next interaction—the one we were most excited about crafting—helps you move items between folders. By necessity, this took a lot of extra steps in the past: tap edit, select an item, tap the move icon, then navigate to the directory you want to move the item to and finally tap “Move” to finish the process. With drag and drop, you just tap and hold to pick up an item, tap additional items to add them to your drag stack, then drop them onto a folder to move those files into it or use your other fingers to navigate into and out of folders and drop the files into the right place.
Finally, we added the ability to upload scores, setlists, backups, and audio files by dragging them into the Services panel. This was an obvious thing to implement but it was a little more complicated because scores and setlists can be uploaded in several different formats. We could have just defaulted to the most common format for each, but we decided to provide a prompt instead so you can choose which one you need every time you drop files. Sometimes making things as streamlined as possible means knowing when to add a step.
We ended our last Feature of the Week by highlighting the ability to copy drawn annotations off of a page using the Selection tool and share them with other apps as an image. That’s perhaps not the most common use-case for musicians, but it gives you a hint of some of the really interesting ways you can work with images using iOS 11’s Drag and Drop gestures.
For years, the stamp creator has allowed you to access any images stored in the app’s Documents directory and place them on the canvas for further manipulation (if needed) before saving them as a new custom stamp. That process requires users to add their images using iTunes’ file sharing panel, leaving a pile of images within the app that either go unused or that you’d need to manually delete later when you’re done creating your stamps.
With Drag and Drop, though, there’s no need to save files anywhere—skip the whole process and just drag an image from any app that supports it directly onto the stamp creator’s canvas to place it there. Standard apps like Safari are fully supported, so it’s incredibly easy to find a shape you need online, drag it over, and tap save.
Stamps are really designed to be reusable, though, and sometimes you only need a specific type of marking in one particular case. Or, you may need to use something that’s bigger than the Stamp tool’s maximum size. For that, drag an image from any compatible app directly onto the page. forScore enters annotation mode (if you’re not already using it) and places a copy of the image over your score with adjustment handles so you can resize and reposition it as needed. When you’re done, simply tap outside of the image to finish placing it.
So whether you’re stocking up on reusable symbols or accommodating a special case, forScore’s image support with Drag and Drop is sure to make the whole process incredibly quick and easy.
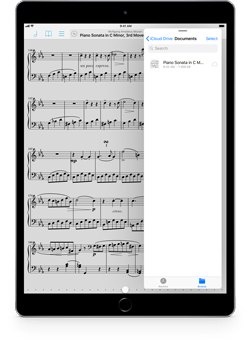 Last week we saw how easy it is to use Drag and Drop to import files from other apps, and today we’ll see how it works the other way: when you copy files in forScore to other apps on your device.
Last week we saw how easy it is to use Drag and Drop to import files from other apps, and today we’ll see how it works the other way: when you copy files in forScore to other apps on your device.
You can drag any of your scores out from the main menu, setlist menu, or the search panel into any PDF-compatible app to send a copy of the original file (without annotations) to that app. If you need to send an annotated PDF or a 4SC file, continue using the standard sharing functions you’re used to.
You can also drag tracks out of the audio file picker, recordings browser, media box, or the metadata panel. Copy CSV files and forScore backups out of the Indexes and Backups panels, respectively. In each of these cases you can drag the associated file or files out to any other app that’s compatible with that particular file type. A new copy is sent to the other app, so your forScore library remains unchanged.
We’ll be talking more about annotations and images in a future post, but we can’t resist pointing out one last thing. While annotating, select some of your drawn annotations with the Selection tool, then tap and hold the highlighted area and drag it away to create a snapshot of that zone. Then just drop the resulting image into any image-compatible app. That’s just part of the story, though, so be sure to check back next week when we explore the rest.
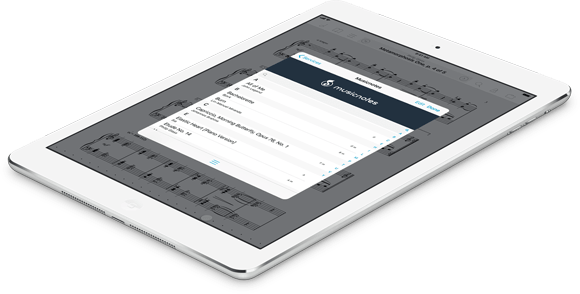
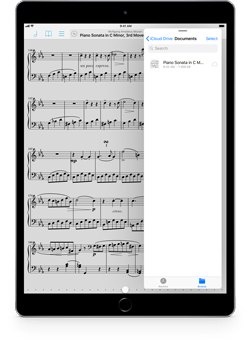 Last week we saw how easy it is to use Drag and Drop to
Last week we saw how easy it is to use Drag and Drop to