Version 14.4.3
The current version of forScore is 14.4.3. If you're experiencing issues while using an older version, updating may help.Otherwise, the easiest way to fix intermittent issues is to quit and relaunch the app. Find out how here.
User Guides
For more in-depth information, check out our user guides.Additional Support
For personalized support, forScore Pro subscribers can contact us directly by opening forScore's Tools menu and choosing 'Support.'If you wish to submit feedback and do not need a response or if you have pre-purchase questions, click here to send us a message.
Please read our support policy here. We are generally unable to provide personalized support and replies are not guaranteed, especially for topics addressed on this page or in our user guide.
Tips and Tricks
Adding or creating new stamps
forScore’s annotation stamps include a general set for music markup, but we’ve also included the ability for users to create and add their own stamps to further customize the stamps palette and tailor it to their individual needs. In the stamps panel, tap the ellipsis (…) button in the top left-hand corner and choose from the available options. Tap Draw to create a new stamp by hand or tap and hold an existing stamp and choose “edit” to launch the stamp editor, where you can draw or edit your design.
You can also create stamps from images imported from your device’s photo library, the Files app (and any configured cloud storage services), or from forScore’s documents directory if you’ve added any images using File Sharing. First, find or create a PNG image (for best results it should be 144×144 pixels), then create a new stamp and press the “Import” button to select an input method. Select your image to place it on the canvas and continue to edit it or save it as is. forScore Pro users can also create new stamps by typing the name of a symbol in Apple’s SF Symbols library.
Tip: The “Browse Images” list allows you to delete images you no longer need—swipe from left to right over an item and tap “delete” to confirm.
On iPad, Drag and Drop gestures make this process even simpler. Use Safari or any other app that supports Drag and Drop to find or create an image, open forScore’s Stamp creator, then drag the image onto the stamp creator’s canvas.
If you created a stamp you no longer need, you can delete it by selecting it and then tapping the trash can button at the bottom of the panel.
Recovering deleted scores and setlists
forScore 10.5 includes a recovery feature that can help you restore scores or setlists you’ve recently removed from your library. When you use forScore’s menus to delete these items, they’re moved out of your library to a temporary location. If you need to recover one or more items, open forScore’s Tools menu and choose Backup, then tap “Recently Deleted” to access them. Tap an item to recover it, or swipe to delete and permanently erase it. Items are permanently erased automatically after seven days.
Tap the Edit button in this panel to recover or erase multiple items. While in edit mode, you’ll see two additional buttons in the bottom toolbar: a trash can icon and a recover icon. Tap either of these icons to select all items and prompt to recover or permanently erase them, or select one or more items first to recover or erase just those items.
Only items set aside by forScore can be recovered. If you use Apple’s File Sharing panel or iOS’ Files app to delete items, they won’t be moved to this location and you won’t be able to recover them. If you delete forScore from your device, all of your information goes with it and cannot be recovered using this method. We don’t store a copy of your files and can’t help you get them back if they’re erased.
About Page Flags
forScore 13 introduces Flags, a way of quickly marking a page so you can remember to come back to it later. Flags are accessible through the Bookmarks menu, where you can tap the flag icon to flag or unflag the current page (or, in two-up mode, pick the left or right page). View all flagged pages for the current score, or tap the circled ellipsis button to show all flagged pages across all scores instead. Tap the trash can icon to delete all of the flags in the list at once.
You can also quickly flag or unflag a page by using contextual menus (right click on a page if you’re using a pointing device or use the title bar’s ellipsis menu, if available). You can also configure gestures, keyboard shortcuts, and accessory button presses to flag or unflag the current page through the Gestures and Page Turners & Shortcuts sections of forScore’s settings panel.
Using Multiple Windows
forScore supports multiple windows on iPadOS and macOS, allowing you to work with multiple scores or setlists simultaneously. The core music reading experience in secondary windows is very similar, giving you access to familiar features like annotation, page turning modes, editing functions, layout options, and more.
Secondary windows offer a unique browsing experience that combines most of forScore’s menus into a single unified hierarchy. The sidebar allows you to navigate between general sections, while the submenu lets you access the items within that section. Swipe from the left or tap the left-most icon in the title bar to access this interface. You can learn more about secondary windows in the user guide.
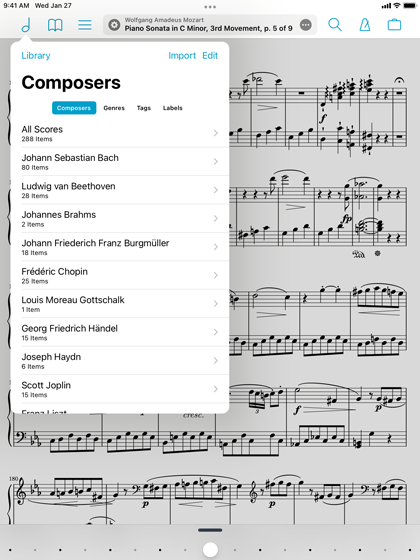

The easiest way to create a new window is by browsing for a score or setlist in the menu, then using its contextual menu to open it in a new window. On iPadOS, you can also use drag and drop gestures or the system’s multitasking interface, and on macOS you can use the menu bar or keyboard shortcuts.
Each device and operating system works a little differently, so be sure to consult Apple’s user guides for the most up to date information.
Using menu search and filters
In many of forScore’s menus, you can drag the list downward to reveal a search bar that allows you to quickly find exactly what you’re looking for in that list by showing items whose title or certain metadata match your query.
 When you’re viewing a list of items in the Score, Bookmark, or Setlist menus, you’ll also see a filter icon on the right-hand side of the search bar that allows you to narrow down that list of items by more advanced rules. Tap this button to show the Filters interface. (A similar Filter button is also available to the left of the search bar in forScore’s global Search panel.)
When you’re viewing a list of items in the Score, Bookmark, or Setlist menus, you’ll also see a filter icon on the right-hand side of the search bar that allows you to narrow down that list of items by more advanced rules. Tap this button to show the Filters interface. (A similar Filter button is also available to the left of the search bar in forScore’s global Search panel.)
This interface features two sections: the Filters section contains any rules you’ve set up and allows you to add new ones, and the Recent section allows you to quickly reuse recent rules. Tap the + button to create a new rule, then tap to select one or more Composers, Genres, Tags, Labels, or Setlists. At the bottom of the panel, you’ll see the “matching rule” which defines how forScore should interpret your rule.
With only one category or setlist selected, you’ll be able to tap here to toggle between two modes: Contains (shows items that belong to that category or setlist) and Not (shows items that don’t belong to that category or setlist). With multiple categories or setlists selected, these modes change to Matches Any (shows items that belong to at least one category or setlist), Matches All (only shows items that match all of the selected categories or setlists), and Not (shows items that do not belong to all of the selected categories or setlists).
Tap the Done button when you’re finished setting up your rules and you’ll be returned to your list with the results now narrowed down accordingly. A blue bar below the signals that the list is currently being filtered, and you can tap here to remove the filters when you’re done.
Re-centering the ruler
If you’ve dragged the ruler off the edge of the page while in annotation mode and are having trouble moving it back, tap and hold the ruler icon in the annotation toolbar for several seconds to reset its location back to the center of the page. If the ruler is still on the page but obscured by the annotation toolbar, this article describes how you can move the toolbar instead to access all areas of the page.
About iPad multitasking
Since iOS 9, iPad users have been able to use Split View and Slide Over multitasking modes to work with multiple apps more easily. With iOS 11’s addition of the dock and Drag and Drop gestures, things have gotten even more powerful. Apple’s support article explores this topic more generally, and it’s the best place to learn how to use all of iOS’ multitasking features.
forScore has supported Split View and Slide Over multitasking modes since iOS 9’s release, and we updated forScore to deeply integrate with Apple’s Drag and Drop gestures ahead of iOS 11’s launch. Use both to work more efficiently and naturally than ever before.
forScore also supports multiple windows on iPadOS and macOS. Learn more about using multiple windows in our documentation.


