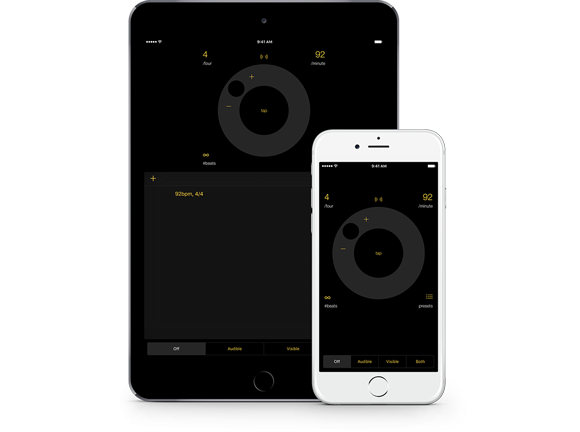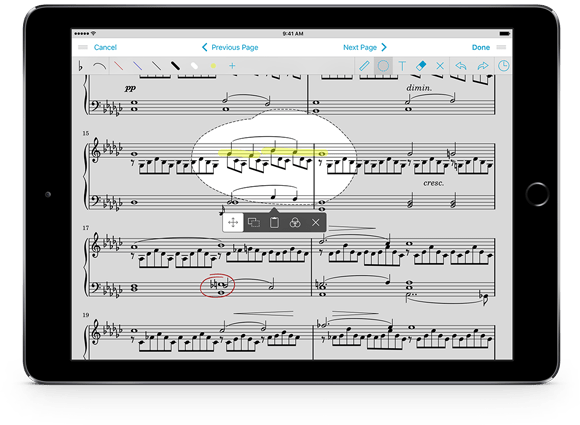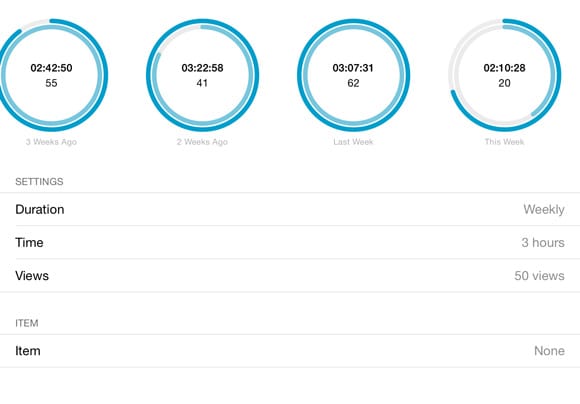A few weeks ago we took a look at several different aspects of forScore’s metronome, from the basics to much more advanced functions and everything in between. Things have changed a little since then, and with this week’s release of Beat Keeper 3.2 and the announcement of forScore 10 coming later this summer, there’s a new feature for us to briefly explore.
Changing the metronome’s BPM value is a common task, so we’ve long searched for a way to let users make small adjustments quickly and easily (tapping the center or dragging the dial can be less precise, and using the keypad requires a few extra taps). Although it’s technically a very easy problem to solve, figuring out how to design it and make it usable turned out to be a lot more difficult. We tried a few different ideas over the past year or so, and now we think we finally have a solid solution: new plus and minus buttons in the metronome’s circular track that let you increment or decrement the BPM value with just a tap.
Putting these buttons in the track keeps the rest of the metronome’s interface organized and clean, but the obvious downside is that the buttons move as you tap them (making repeated tapping more difficult). To solve this, we added a small delay to the animation—the BPM number in the top right-hand corner updates immediately, but the dial stays put until you’re done tapping. It’s a small thing, but we agonize over these details because we think all of the small things add up to make the experience notably better.
Today we’re proud to announce the immediate availability of Beat Keeper 3.2, a free update to our standalone metronome app. This update adds plus and minus buttons for making precise BPM adjustments (which will also be coming to forScore 10 later this summer). Beat Keeper is now also a universal app, so it’ll run on your iPad as well as your iPhone and iPod Touch. It supports Slide Over and Split View too, allowing you to use it while you work with other apps.
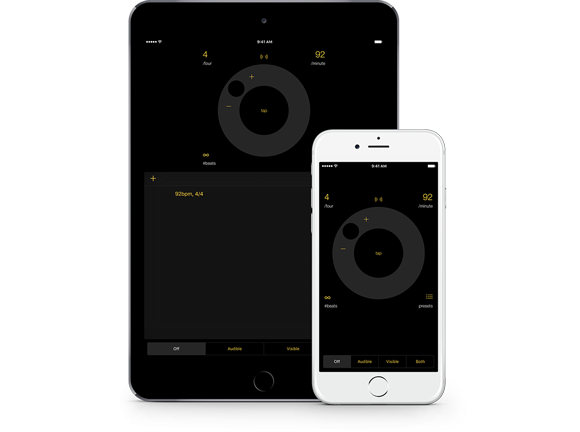
With today’s update, all of the apps in our Music Box are now universal. That means our utilities can be nearby no matter which device you’re using, and we think it’ll be a great introduction to the forScore family for iPad users who haven’t yet taken the plunge. Get Beat Keeper 3.2 today, free for existing users and $0.99 (USD) on its own, or get the whole Music Box for $3.99 (pro-rated if you’ve bought any of its apps already).
Available now for iPhone, iPad, and iPod Touch on the App Store.
Get our four utility apps or complete your collection with this app bundle.
Over the past several weeks we’ve taken a look at forScore 9’s new Dashboard feature. If you missed them, be sure to check out our previous articles discussing the Analytics and Goals tabs in the Dashboard interface. Today we’ll be discussing the third and final tab, Reports.
While Analytics offer you a way to view your statistics, and Goals guide you to a specific outcome, Reports are used to collate and share information about your practice habits with others (or to archive them for your own purposes). The Reports tab lets you create templates based on certain criteria, then generate a PDF file from that template at any time and share it however you like.
Tap the + button to create your first report template, and tap the circled arrow button on the right-hand side to view and edit its settings. Give it a name, make it item- or setlist-specific if you like, and set a time interval: daily, weekly, or monthly. Choose how far back the report should go (i.e. the last three days, the last four weeks, or two months) and whether or not to include the current day, week or month. Finally, if you haven’t picked a specific item or setlist to focus on, you can choose whether or not your report should include statistics for items, for setlists, or for both.
Back in the main Reports view, tap your report to generate a PDF file and see how all of your data is tallied up and presented. Tap the share icon in the top right-hand corner of the screen to share or print your report.

That completes our tour of Dashboard, so now you’re ready to practice armed with more data than ever before and the right tools to take full advantage of it.
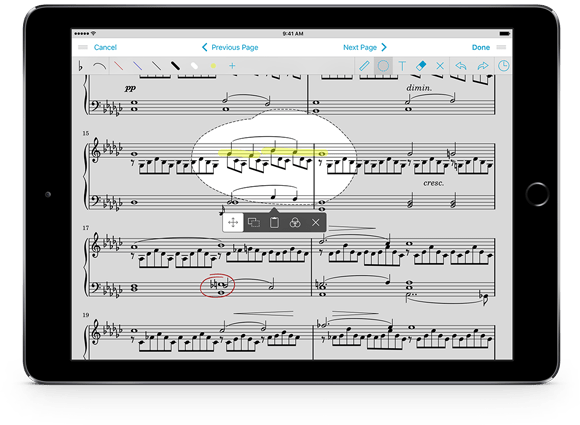
After many months of hard work, today we’re very excited to give you a first look at our next major update, forScore 10. In lieu of our typical series of smaller sneak peeks, we’ve put together a huge preview page that gives you a great look at much of what’s coming later this summer.
It’s hard to believe we’re here putting the final touches on the tenth major version of forScore, and we couldn’t have done it without the tremendous support of our customers. As always, thank you.
Last week we began our discussion of Dashboard with the Analytics tab, which shows you how forScore can collect data to give you insights into your playing habits. That’s just the start of what it can do, though, and today we’ll be discussing Goals, the second of three tabs within the Dashboard interface.
The Goals tab lets you to create goals to track your progress per day, week, month, or all-time. The main view shows all of your goals in a list, and gives you a quick overview of your progress towards each of them.
Tap on any of your goals to see a more detailed view and get more information about your goal or change its settings. You’ll also see a timeline along the top that shows your statistics for each day, week, or month: these aren’t just helpful for you, you can also tap on any of them to share your results with friends or colleagues via email, iMessage, Twitter, Facebook, and more. That shared experience really adds a new dimension to your forScore experience, and can provide some helpful accountability if needed.
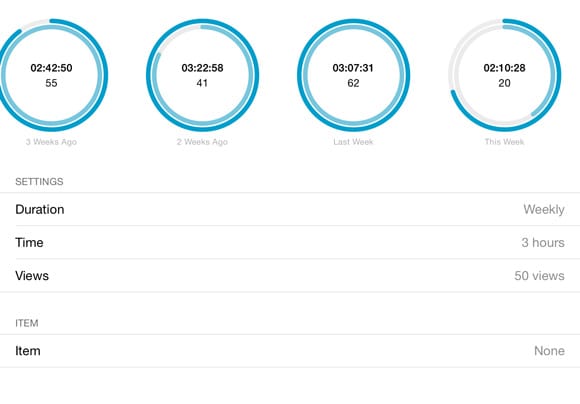
Goals can be defined by number of views or time spent playing, and they can be general or focused on a specific piece or setlist. For example, you could set a goal to ensure that you play for thirty minutes a week, or use another goal to ensure that you’re practicing one particular score at least three times a day to get ready for an upcoming recital.
That’s the second of three tabs in the Dashboard, so check back next week to find more about the last one—Reports—or catch up by reading last week’s overview of Analytics.