new in forScore 10.310.0
10.1
10.2
10.3
10.4
10.5
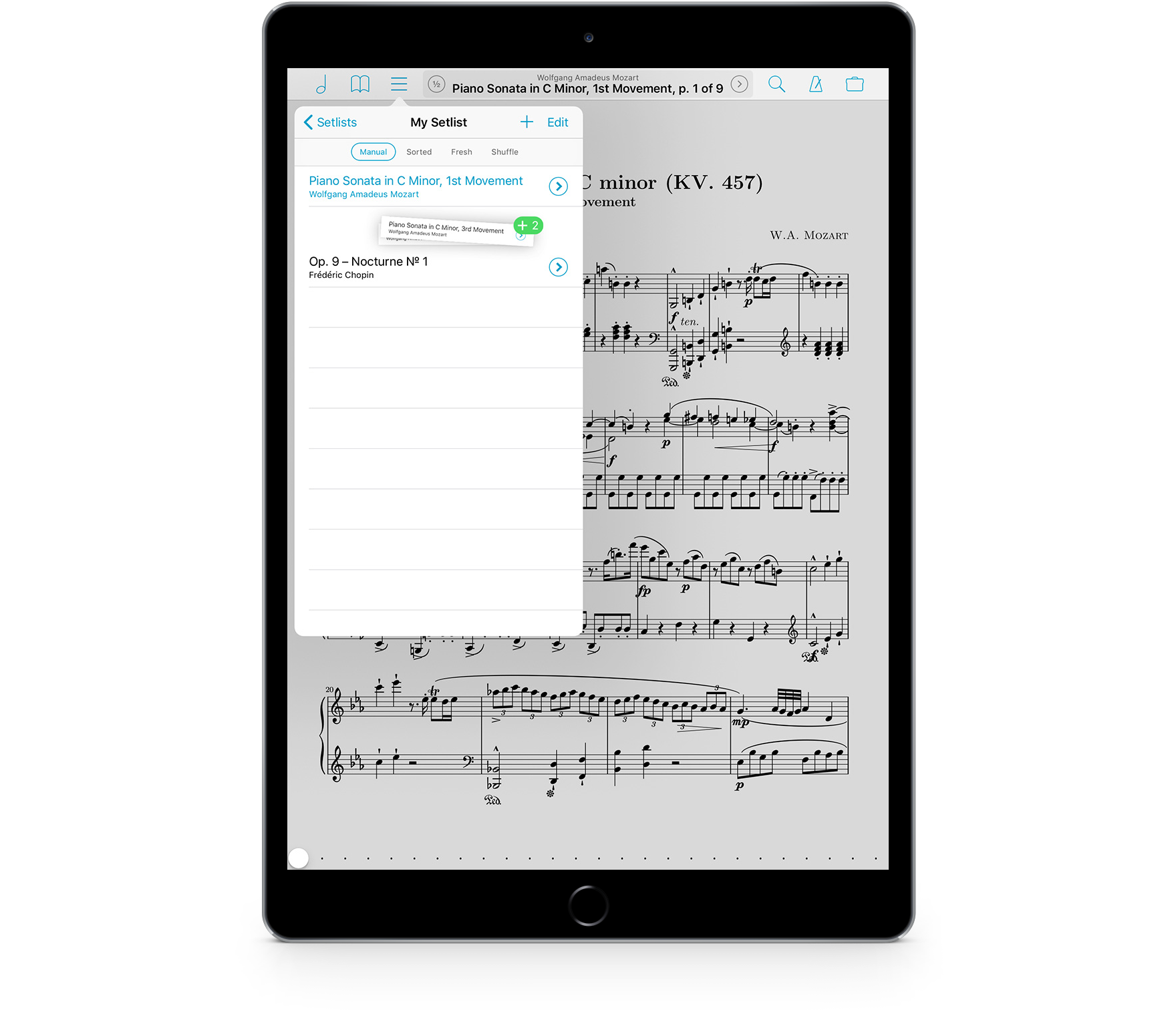
Drag. Drop. Done.
When a tool becomes so natural to use that it keeps up with you and how you work, it feels less like a utility and more like an extension of yourself. It elevates content and intent, turning binary mechanics and rigid protocols into fluid workflows that reflect purpose, not process. That new era has arrived.
Drag and Drop iOS 11+
Drag and drop isn’t a new feature, it’s a whole new way of working and we’ve gone all in with it. forScore 10.3 takes full advantage of this flexible new interaction model, using it everywhere you’d expect and even in some places you might not. It makes the tasks you do every day simpler and more intuitive than ever. It’s an incredible revelation, and you really just have to see it to believe it.
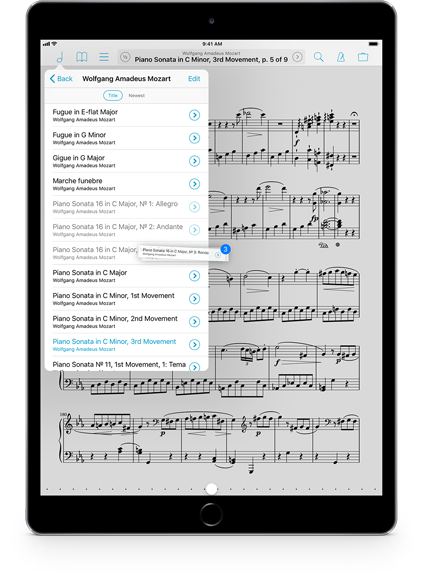
Items
Drag things like a score out of the main menu. Drop them onto certain areas of the screen to perform tasks, like dropping a score onto the Tab bar to open it in a new tab. While dragging with one finger, use your other fingers to navigate and perform tasks just like you normally would. Tap additional items to add them to your drag session, like other scores or bookmarks in your library.
They don’t even have to come from the same place: grab a score from a certain composer, then another one in a certain genre, add a few scores from one of your favorite setlists, then pick a bookmark from the Search panel’s results.
Drag and drop can also be used almost anywhere you’d normally be able to reorder a list by tapping “edit” and dragging the three horizontal lines up or down. Except now you don’t need to do any of that—just tap and hold, drag up or down, and lift your finger when the item is in the right spot. And that’s just the tip of the iceberg. Get ready to do more, faster and more naturally than ever before.
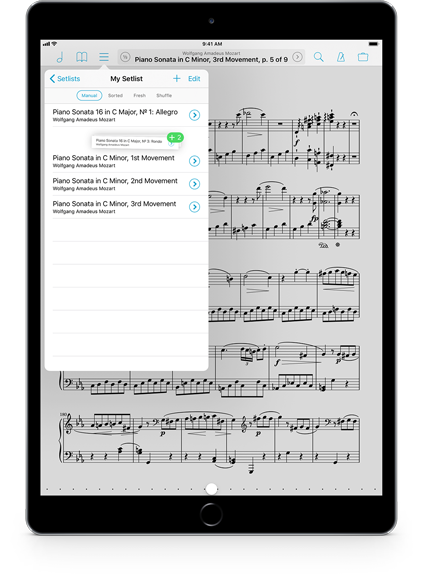
Setlists
Creating and updating setlists with drag and drop is mind-blowingly fast and easy. It’s hard to overstate just how much better it is: drag scores and bookmarks and drop them onto a setlist to add them to the end of the list, or drop them into a setlist to add them at a specific point. Forget the Setlist Creator, you might never need it again. And that’s just the beginning of what you can do.
Drag items into the main Setlists menu to create a new setlist from those items. Drag items between setlists to copy them. Drag setlists into or out of folders. Drag setlists up or down to rearrange them. Do the same with a setlist’s contents. The possibilities aren’t quite endless, but it just might feel that way.
Setlists were practically made for this kind of direct interaction. Drag scores or bookmarks out of most menus, the search panel, and even drag the current item out of the main view’s title display. Use any combination of these sources that you like. Drop them right where you want them. Work the way you think.
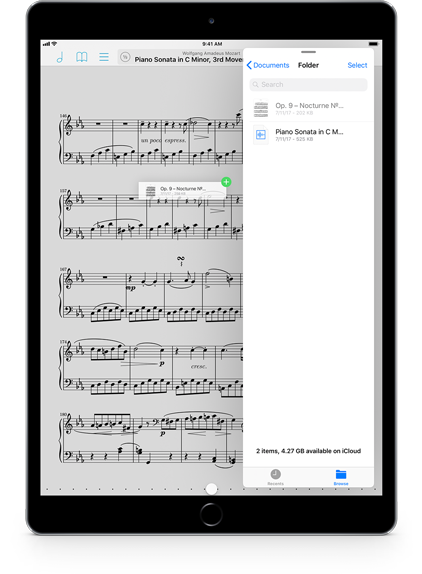
Importing
Drag files from other apps into forScore to add them to your library: drag PDFs, 4SCs, or certain text files into the main menu to import them. Drag items onto the page to import them and open the last one. Drag them into the Setlists menu to create a new setlist with them, or into an existing setlist to insert them at a specific spot. Drag a 4SS file into the setlist menu at a specific point or drop it into a folder if you like. Get as specific as you like.
Add a track to the current score by dragging an audio file out of the Files app and straight into forScore’s media box at the bottom of the page. Drag a CSV file you found on the internet into the Indexes panel to create bookmarks for your longer compilations. Copy a backup file from another app into the Backups list.
Sharing
It works both ways: drag scores from the main menu, setlist menu, or the search panel to copy the original PDF file to another app. Drag tracks out of the audio file picker, recordings browser, media box, or the metadata panel. Share an annotation selection as an image. We could go on.
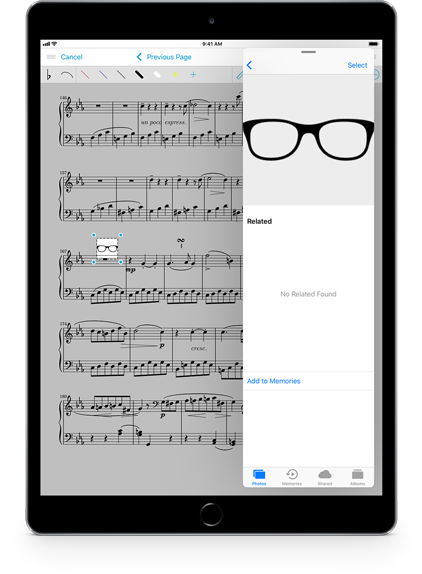
Images
Make a new stamp from your existing annotations by selecting it and dragging it into the stamp creator. Drop images from Safari, Photos, or any other app onto the page and scale, reposition, then place them over your music as annotations. Import images from anywhere by dropping them right into Darkroom.
Services
Upload scores, setlists, backups, or audio files to your preferred cloud service by dragging them into the Services panel. If needed, you’ll be asked which format you’d like to use before the upload begins. You can even drag and drop items between folders.
MIDI
Drag to copy MIDI commands between scores, buttons, and presets. Create a new button by dragging commands onto the page—a preview of your button helps you find the perfect spot.
Annotation
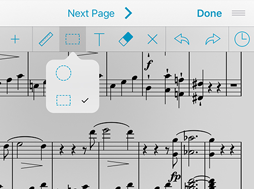
Selection
The selection tool now has two modes: freeform and rectangular. Tap once to select it, tap again to change it.
PDF Annotations
Embedded PDF annotations are now fully supported with pages that have been de-skewed using the Crop tool.
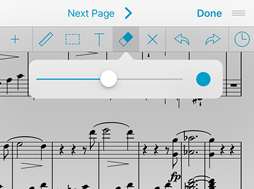
Eraser
Change the size of the eraser by tapping once to select it, then tapping again to adjust the slider to suit your needs.
Stamps
When placing stamps, the magnifier view now grows to better accommodate larger sizes, especially on larger screens.
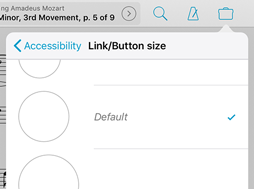
Accessibility
Adjust the size of links and buttons with new options in the Accessibility section of forScore’s settings panel.
Copy and Paste
Using the selection tool to copy and paste drawn annotations now works faster and is more efficient.
Search
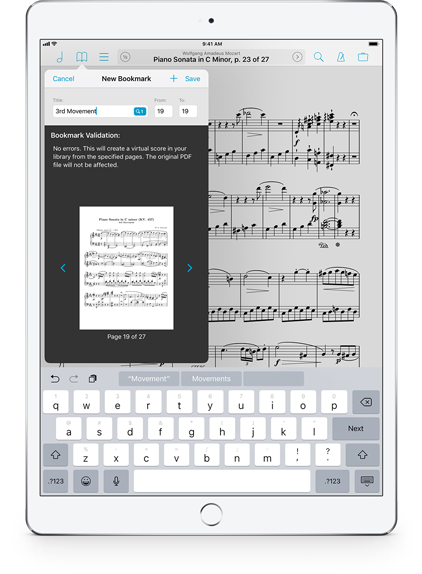
PDF Text Search iOS 11+
The search panel is a powerful, wide-reaching tool that helps you find what you’re looking for fast. It has grown more capable over the years, but there’s one place it hasn’t been able to reach until now.
With forScore 10.3, you can search for a phrase within the actual text of the PDF document you’re currently viewing (if it’s text-based). Results include the page number and some additional text from just before and after your search phrase so you can make sure you’ve got the right instance of it. Tap to open it and forScore will highlight the text on the page for you so you can quickly find it.
Bookmarks
You can also use PDF text searching when creating a new bookmark. As you type in the title field, forScore will efficiently check for any instances of that text within your PDF file. If it finds any, an indicator on the right-hand side of the text field will let you know—just tap it to see every page that features your text. Tap on a result to set your new bookmark’s start and end page values to the corresponding page number.
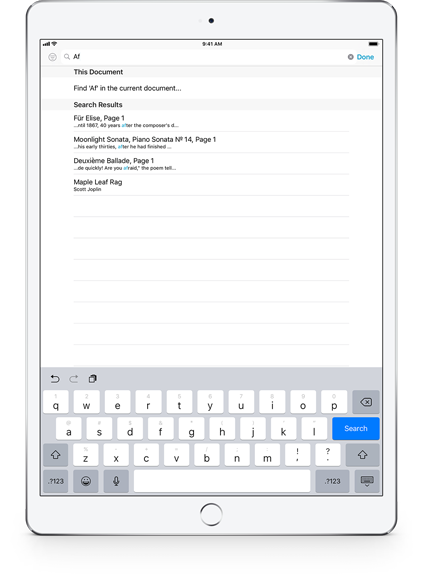
Notes & Text Annotations
In addition to all of the existing attributes Search can use to identify particular scores and bookmarks, it can now find results from any text annotations or page notes you’ve made.
It doesn’t just search the current document, it can surface results from across your entire library. It’s lightning fast, so it won’t slow you down, and it adds a great new way for you to find not just the particular score or bookmark you’re after, but also the specific page you need.
Just like PDF text search, the results are displayed with their page number and additional text before and after your phrase to help you better understand the context of each instance.
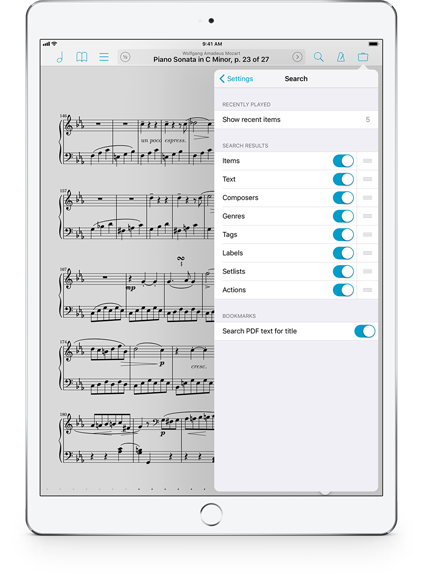
Settings
With all of these new ways of finding your content, it becomes more important than ever to prioritize results in a way that makes sense. We work hard to rank things appropriately, based on what kind of content they pertain to, how closely they match your search query, and where they appear, but we know that you may expect things to work a little differently. When you need to find something as quickly as possible, these little details can matter.
In forScore 10.3, you can now control which types of results appear in the Search panel and how they’re prioritized. The new “search” section of forScore’s settings panel lets you enable or disable specific types of results (composers, setlists, or actions, for instance), and reorder them so that your most important types of content appear first.
There’s also now a setting to control how many recently-viewed items you see in the Search panel when opening it—the default is five, but you can choose anything from zero to ten thousand (we’re not judging).
Details
Importing
Whether you’re dragging and dropping files or using the “open in…” function to copy them from other apps, forScore now prompts you to resolve conflicts if needed, so you can overwrite, duplicate, or skip.
Recordings
Recordings, unlike other audio files you may have imported, are only accessible from within the score you were viewing when you recorded them. Now, you can ‘unlink’ them to use them just like other audio files.
Metadata
Item pickers, like the batch editing picker in the Metadata panel, now show information like item rating, difficulty, duration, and key.
MIDI
Our second-generation MIDI coordinator is more reliable, especially when connecting and disconnecting devices.
Peek
In iOS 11, the long press gesture is used for Drag and Drop, so Quick Peek is now activated with either a two-finger long press or by swiping from left to right over the item in most menus.
Remove
The “remove” swipe item in the Setlist menu is now orange so you can more easily distinguish it from the red “delete” item used in many of forScore’s other menus.

Available now.
forScore 10.3 and all of these amazing upgrades are available now, absolutely free for all existing users. Get it today on the App Store, and be sure to check out our news page or use our RSS feed to follow our latest news and announcements.