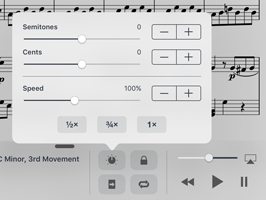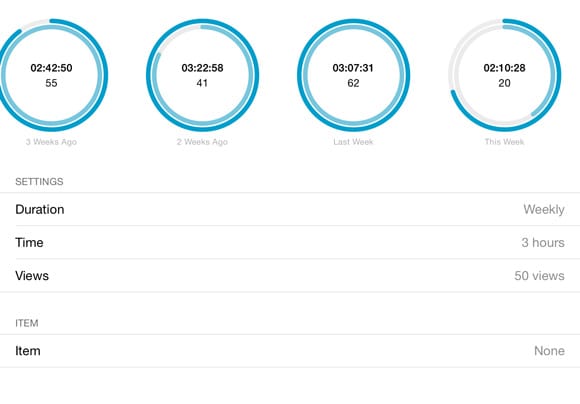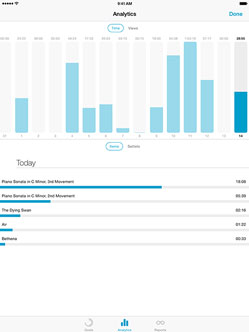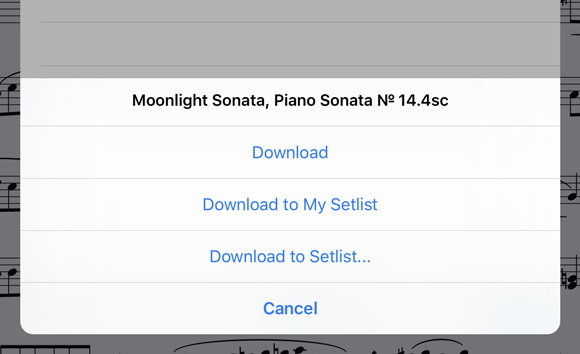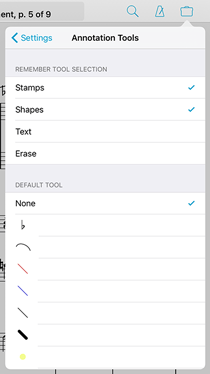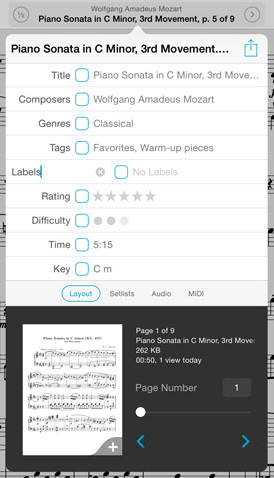We’re taking a break from this column to work on our next big thing, but there are almost two hundred features here to catch up on if you haven’t read them all. If there’s a topic you’re interested in, you can also try searching for it.
Last week we began our journey through all of the new features in forScore 10 and forScore mini 3 with a look at audio track playback speed adjustment. That’s just one half of what’s new in our newly upgraded audio system, and today we’ll check out the second half: pitch adjustment.
This feature lets you transpose an audio track up to an octave in either direction. It’s something we know a lot of our customers do, and previously they’ve had to rely on third-party apps, switching back and forth as needed. You can still do that, of course, but now there’s a fully integrated solution that’s much easier to use.
As we mentioned last time, the newest versions of forScore actually switch between three distinct audio engines on the fly to give you the best possible features at all times, even though your audio tracks might come from a number of different sources. The requirements for pitch adjustment are a little more stringent than playback speed, requiring iOS 8 or later and compatible only with non-DRMed, locally stored audio files (either added directly to forScore’s documents directory or from your iTunes music library but not stored in the cloud).
Tap the media box’s knob/dial icon to access the speed and pitch adjustment panel, and you’ll see two adjustment rows for semitones and cents. Each slider allows for quick adjustments, and the +/- buttons on the right let you make more precise adjustments. As with playback speed, these sliders may be disabled until you press play and forScore can access more of the track’s information. Like playback speed, pitch adjustments are saved automatically per track, so you can transpose one track without affecting the rest.
That’s what’s new in audio track playback with forScore 10 and forScore mini 3, but we’ll be back next week and onward with a whole lot more, so stay tuned!
This week’s big news is the release of forScore 10 and forScore mini 3, and we’ve got tons of fresh features to explore! Today we’ll start with one of our favorites, the ability to adjust the playback speed of an audio track while following along with the corresponding sheet music. It’s an especially great tool for learning, and we think its newly expanded flexibility will really make a difference.
Audio tracks can come from several different places, and some of the tools forScore uses are only available in newer versions of iOS, so we actually wrap three distinct audio engines into one unified interface. This lets us provide the best possible experience at all times, instead of just defaulting to the lowest common denominator. This is how it works:
- External audio, DRMed audio tracks, or tracks stored in the cloud can be slowed down to roughly 50% or 75% of their original speed, just like in earlier versions of forScore
- All other tracks, including recordings and files you’ve added to forScore’s Documents directory can be played anywhere from 25% to 200% of their original speed
When you load up a song, you’ll see forScore’s media box appear along the bottom of the screen. Tap the knob/dial icon to access the speed and pitch adjustment panel, and you’ll see which options are available to you based on the track’s source. You’ll see the half, three quarter, and full speed buttons, and a slider that gives you more fine-grained control over speed. By default, this slider is disabled until 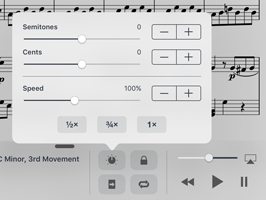 forScore can access the track’s information—in some cases, that can only happen once you’ve pressed play.
forScore can access the track’s information—in some cases, that can only happen once you’ve pressed play.
Drag the slider left to slow your track down, or right to speed it up. For precise adjustments, use the + and – buttons on the right-hand side of the panel. Speed is saved automatically per track, so you can leave your score and come back later with everything right where you left it.
When you’re ready to play some music, you may know exactly what you want or you might prefer to browse through your collection until something stands out. Either way, a well-organized library will get you there much quicker than one long list of filenames or a teetering stack of paper can.
Instead of locations, forScore gives you vectors—different ways of finding things, whether it’s a particular piece or a general category. These vectors are based on metadata, so properly tagging your music is key. This task may seem daunting at first, but a little bit of work up front really pays off. As long as you use the right tools for the job, it’s not as time consuming as it might seem.
For instance, forScore’s Batch Edit feature lets you apply common metadata to many different files at once. There are two ways to do this from the Scores menu, the Bookmarks menu, or while viewing the contents of a setlist in the Setlists menu:
- Tap the circled arrow button next to any item to show the metadata panel, then tap the “+” button on the right-hand side of the menu’s navigation bar to select additional files to edit.
- Tap the “Edit” button on the right-hand side of the menu’s navigation bar, then tap to select the files you want to change. Choose “edit” from the options at the top of the list to open the metadata panel with all of your selected items loaded up and ready to tag.
Now any changes you make will apply to all of the selected files, saving you lots of time and typing. The metadata panel works similarly whether you’re editing one piece or several, but since some fields let you enter multiple values (composers, genres, tags, and labels) these work a little differently in batch edit mode. Instead of switching between checked and unchecked, the blue boxes next to each field switch between a check mark or a plus icon. If checked, your changes will replace any existing values. If the box shows a plus symbol instead, the values you type in will be appended to each item’s existing values.
Whether you use one metadata field or all of them, forScore leverages a little bit of data entry to transform your list of files into a detailed, cross-referenced map of your entire collection, ready to help you find what you’re looking for no matter where you start from.
A few weeks ago we took a look at several different aspects of forScore’s metronome, from the basics to much more advanced functions and everything in between. Things have changed a little since then, and with this week’s release of Beat Keeper 3.2 and the announcement of forScore 10 coming later this summer, there’s a new feature for us to briefly explore.
Changing the metronome’s BPM value is a common task, so we’ve long searched for a way to let users make small adjustments quickly and easily (tapping the center or dragging the dial can be less precise, and using the keypad requires a few extra taps). Although it’s technically a very easy problem to solve, figuring out how to design it and make it usable turned out to be a lot more difficult. We tried a few different ideas over the past year or so, and now we think we finally have a solid solution: new plus and minus buttons in the metronome’s circular track that let you increment or decrement the BPM value with just a tap.
Putting these buttons in the track keeps the rest of the metronome’s interface organized and clean, but the obvious downside is that the buttons move as you tap them (making repeated tapping more difficult). To solve this, we added a small delay to the animation—the BPM number in the top right-hand corner updates immediately, but the dial stays put until you’re done tapping. It’s a small thing, but we agonize over these details because we think all of the small things add up to make the experience notably better.
Over the past several weeks we’ve taken a look at forScore 9’s new Dashboard feature. If you missed them, be sure to check out our previous articles discussing the Analytics and Goals tabs in the Dashboard interface. Today we’ll be discussing the third and final tab, Reports.
While Analytics offer you a way to view your statistics, and Goals guide you to a specific outcome, Reports are used to collate and share information about your practice habits with others (or to archive them for your own purposes). The Reports tab lets you create templates based on certain criteria, then generate a PDF file from that template at any time and share it however you like.
Tap the + button to create your first report template, and tap the circled arrow button on the right-hand side to view and edit its settings. Give it a name, make it item- or setlist-specific if you like, and set a time interval: daily, weekly, or monthly. Choose how far back the report should go (i.e. the last three days, the last four weeks, or two months) and whether or not to include the current day, week or month. Finally, if you haven’t picked a specific item or setlist to focus on, you can choose whether or not your report should include statistics for items, for setlists, or for both.
Back in the main Reports view, tap your report to generate a PDF file and see how all of your data is tallied up and presented. Tap the share icon in the top right-hand corner of the screen to share or print your report.

That completes our tour of Dashboard, so now you’re ready to practice armed with more data than ever before and the right tools to take full advantage of it.
Last week we began our discussion of Dashboard with the Analytics tab, which shows you how forScore can collect data to give you insights into your playing habits. That’s just the start of what it can do, though, and today we’ll be discussing Goals, the second of three tabs within the Dashboard interface.
The Goals tab lets you to create goals to track your progress per day, week, month, or all-time. The main view shows all of your goals in a list, and gives you a quick overview of your progress towards each of them.
Tap on any of your goals to see a more detailed view and get more information about your goal or change its settings. You’ll also see a timeline along the top that shows your statistics for each day, week, or month: these aren’t just helpful for you, you can also tap on any of them to share your results with friends or colleagues via email, iMessage, Twitter, Facebook, and more. That shared experience really adds a new dimension to your forScore experience, and can provide some helpful accountability if needed.
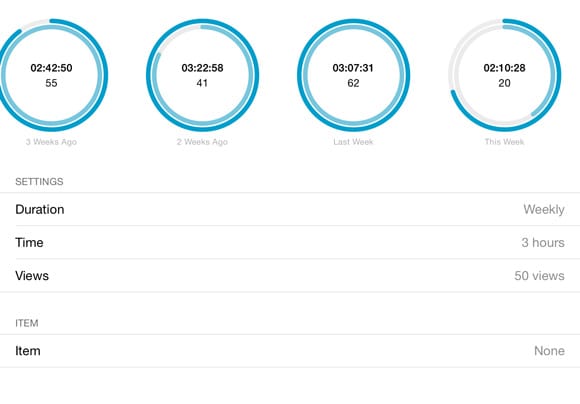
Goals can be defined by number of views or time spent playing, and they can be general or focused on a specific piece or setlist. For example, you could set a goal to ensure that you play for thirty minutes a week, or use another goal to ensure that you’re practicing one particular score at least three times a day to get ready for an upcoming recital.
That’s the second of three tabs in the Dashboard, so check back next week to find more about the last one—Reports—or catch up by reading last week’s overview of Analytics.
When we introduced Dashboard last year with forScore 9, we knew it was unlike any feature we had ever created. It required secure data collection and brand new interface elements that could present complex data in a logical, useful way.
To achieve this, we designed Dashboard with three specific uses in mind. Goals, Analytics, and Reports. Over the next few weeks we’ll be taking a look at each, and we’ll start with Analytics.
If you allow it, forScore collects information about which setlists, scores, and bookmarks you view and for how long. This data collection is secure (never stored anywhere other than on your own device) and strictly opt-in, so the first time you open Dashboard you’ll be asked to agree to allow forScore to begin collecting data. Once you’ve done so, you’ll see the Analytics tab; it’ll be empty since there’s no data yet, 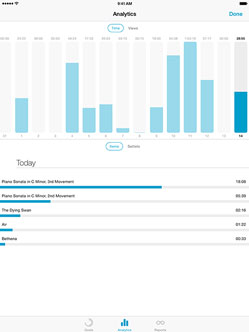 but after you’ve spent some time playing you’ll be able to come back and see what Dashboard can do.
but after you’ve spent some time playing you’ll be able to come back and see what Dashboard can do.
In the top section, you can see a daily total of your play time and number of views. Below that, you’ll see a list of the items or setlists you played, sorted from most played to least. Tap on any of those items to see the day-to-day play time and number of views (like the same chart at the top of the screen, but just for that specific item).
These graphs already give you a lot of insight into your playing habits, but there’s a lot more you can do with it. Be sure to check back next week when we’ll be discussing the Goals tab!
Last week, with the release of forScore 9.4, we introduced a new feature that lets you download a file from the Services panel and add it to a setlist in one step. Previously, you’d need to open the Services panel, locate and download the file you want, then close the panel and open the Setlists menu, select your setlist, tap the “+” button, and find the new file in the list (the “Newest” sort option really helps here) to add it to your setlist.
Now, things are a lot simpler. In the Services panel, tap and hold a PDF or 4SC file with two fingers and—assuming you have some setlists in your library—you’ll be prompted to either download it normally, download it to the current setlist (see below), or download it to any setlist in your library. You can also tap the “Edit” button and select multiple files, then tap and hold the download icon in the toolbar, and your selection will apply to all of those files. If you’re using iOS 8 or newer, you can swipe from right to left over an item and choose “Download…” as well.
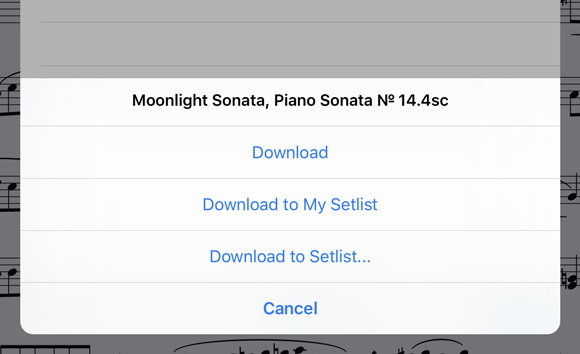
The “current setlist” is either the setlist you’re currently playing from, if applicable, otherwise it’s the setlist that’s currently selected in the Setlists menu. If neither of these is true, you’ll only be prompted to download the file normally or to choose from a list of setlists.
So quit jumping back and forth and save yourself some time by using this new feature the next time you’re setting up your setlists!
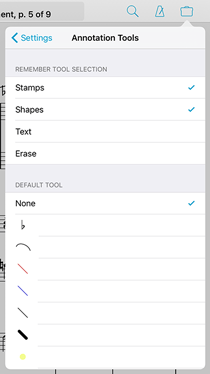 This week we released forScore 9.4, so today we wanted to discuss one of the new features added with this update—the ability to control how forScore remembers your last-used tool when entering annotation mode.
This week we released forScore 9.4, so today we wanted to discuss one of the new features added with this update—the ability to control how forScore remembers your last-used tool when entering annotation mode.
With earlier versions, the last selected tool always remained active between annotation sessions. So if you had been placing stamps on one page and then started annotating a few pages later, the Stamps tool would still be active. That includes shapes, each of your drawing presets, as well as other tools like Type or Erase.
This worked well enough for a long time, but with the introduction of the Apple Pencil and forScore’s live annotations things have gotten a little more complicated. Since the annotation controls are hidden until you start drawing, it can be frustrating if the last thing you did was erase something and you want to take notes instead.
Now, with forScore 9.4, you can control how this works in two different ways (visit the new “Annotation tools” section of forScore’s settings panel to view and change these options). Set a default drawing tool—stamps, shapes, or any one of your freeform drawing presets—and that tool will always be active every time you start annotating. Or, if you need a more nuanced solution, check and uncheck tool types instead to either allow them to be saved between annotation sessions or not.
For instance, say you’ve highlighted a few things on a page and you dragged your finger a little too far over; tap the Eraser tool and clean up your markings, then tap the “Done” button to save your changes. If you’ve unchecked the “Erase” tool in the new settings panel, the next time you begin annotating the highlighter will be selected.
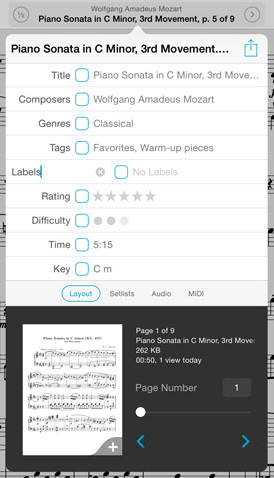 Organization is personal—what makes sense to one person may seem completely backwards to others. That’s especially true for musicians and while some types of information are used more commonly to categorize sheet music than others, we know there’s just no perfect set that will work for everyone.
Organization is personal—what makes sense to one person may seem completely backwards to others. That’s especially true for musicians and while some types of information are used more commonly to categorize sheet music than others, we know there’s just no perfect set that will work for everyone.
That’s why forScore lets you tap to rename most of the metadata panel’s fields so they can better fit your needs. Names like “tags” and “labels” are meant to be generic because they’re so flexible, so go ahead and change them!
In fact, each of the following field names can be changed: composers, genres, tags, labels, rating, difficulty, time, and key. So now you can set everything up just how you like it (you could even use emoji characters instead of text if you really want to get fancy).