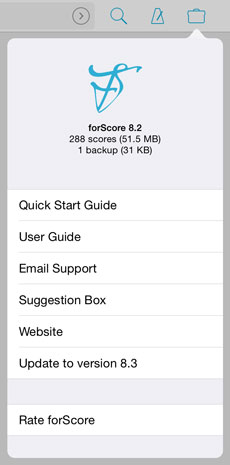We’re taking a break from this column to work on our next big thing, but there are almost two hundred features here to catch up on if you haven’t read them all. If there’s a topic you’re interested in, you can also try searching for it.
The Rearrange tool is a powerful part of the forScore toolbox, allowing you to move, duplicate, and rotate pages of a score. You can even split a large score up into smaller chunks, great for compilation files that can get out of hand.
Splitting up large files into many different pieces is one thing, but when you’re working with a bookmark you may want to simply create a new PDF of those pages and leave the rest of the source file alone. Fortunately, if you’re viewing a bookmark and you open the Rearrange tool, it’ll only load that bookmark’s pages so you can immediately tap the “Save as” button to turn that bookmark into its own file. So the next time you find yourself emailing a bookmark to yourself, remember to use the Rearrange tool instead.
Setlists are a great way for musicians to group songs arbitrarily and play through all of them in a row without returning to the menu after each piece. No matter how well you plan for your next show, however, at some point you’ll need to make last-minute adjustments.
The setlist editor shows your setlist’s contents on the left and your music library on the right. Tap a song on the right, and it’ll be added to the end of your setlist on the left. But if you tap one of your setlist’s items on the left instead, that item will start pulsating with a gray background. Now when you tap an item on the right it’ll replace that pulsating item in your setlist. So instead of deleting the old item, adding the new one, and dragging it into place, you can do all of that in just a few seconds. It’s a small convenience when you’re working with short setlists, and a life-saver when you’ve got dozens of items in your list.
Since forScore 1.0, you’ve been able to type in notes for a specific page of your score. Unlike text annotations, however, these notes aren’t visible on the page so you have to remember that they exist and open the Notes interface to read them. They’re more useful for longer blocks of text, but when we added text annotations a few months later most people found those to be more appropriate for shorter phrases.
That doesn’t mean there isn’t a place for the Notes feature, though, and in forScore 4.0 we made an important change that really made it useful in its own unique way: reminders. Instead of needing to go in and check if you’ve added any important information to every page you play, reminders display your text near the top of the page for a few seconds and then get out of your way. They only appear once until you leave the score and come back to it, so you can navigate freely and handle repeats without seeing the same notes over and over again.
Reminders are page-specific, so you can turn them on (flip the “Remind Me” switch in the Notes editor) for your high-priority notes and leave them off for the rest. Reminders even work great in two-up view, using one alert to display notes from both pages simultaneously!
Many musicians work on different projects, in several bands, or with multiple clients at the same time. The music you need for each may overlap, but more often than not there’s only a subset of your collection that you’ll be working with at any given time.
For those situations, we created Libraries. Instead of seeing all of your music all of the time, Libraries allow you to divide your collection into distinct sections so you can pick the one you need and everything else will disappear until you’re ready to see it again.
In forScore’s main menu, with the list of categories showing, tap Libraries in the upper left-hand corner to create your own and switch between them. The default library, “All Libraries,” shows everything on your iPad.  If you select a different library, however, only music from that library will appear in forScore’s menus or in search results.
If you select a different library, however, only music from that library will appear in forScore’s menus or in search results.
Once you’ve created a new library by tapping the + button and supplying a name, it’ll be empty. If you select it, music you import through iTunes or from cloud services like Dropbox will be automatically added to it, but if you want to put some of the music already on your iPad into your new library you’ll need to switch back to “All Libraries” and do a few more things.
Find one of the scores you’d like to add to your new library and tap the circled arrow button to the right of it to show the metadata panel. Now, in addition to the Layout, Setlists, Audio, and MIDI sections you usually see at the bottom, you’ll see a new section called Libraries where you can tap to check or uncheck the libraries you want the current score to be a part of. You can batch edit multiple files, of course, to save some time.
Categories like composers, genres, and tags give you the ability to browse through your files and find the right thing quickly, but they aren’t like folders—each score can be listed under many different categories. Similarly, libraries aren’t exclusive: a score can be part of several different libraries, and it’ll be visible when you’re working in any of them.
For more information on creating and working with libraries, be sure to check out this section of our knowledge base.
Bonus tip: If you’re sharing your iPad, libraries are a great way to set up different music collections for different users.
With forScore 8, we introduced the Devices panel, allowing forScore users to connect to Bluetooth Smart accessories that are both versatile and power efficient. Some people use it to connect to their iRig BlueBoard pedalboard to turn pages and more, and others use it to improve their annotation abilities with a smart stylus: we launched the Devices panel with support for FiftyThree’s Pencil and Adonit’s Jot Script, and added support for Adonit’s Jot Touch and Wacom’s Bamboo Fineline with forScore 8.1 a few months later.
Bluetooth Smart devices offer much better battery life than older Bluetooth devices and, for devices like a smart stylus, can give developers like us enough information to implement features such as palm rejection and pressure-sensitive drawing. There’s one benefit that may not seem as obvious, though, and that’s how forScore can use buttons on one of these devices. In the ‘Page turners & shortcuts’ section of forScore’s settings panel, you can map these button presses to specific forScore actions. Just tap one of the actions, then press the button on your device. Now any time you press that button, forScore will perform that action.
There’s more, though: since forScore can communicate directly with these kinds of devices, we can tell not only when a physical button is pressed, but we can also tell when it’s released. That means we can do two different things for a quick press or a longer press and hold. So now your single-button stylus can perform two separate actions, or your two-button Jot Touch can perform up to four. And, for the ultimate power user, the iRig BlueBoard lets you connect two additional pedals through auxiliary jacks for up to twelve possible actions, assuming you can remember them all!
We’re more connected every day, it seems, with our devices knowing more about us, helping us more, and vying for our attention with banners and sounds. For a musician performing with forScore, they can be a big problem, so today we’re taking a break from forScore features to look at a few iOS settings that can help you block out distractions while you’re on stage.
First, muting your device is always a good idea. On an iPhone, that’s as simple as flipping the silent switch. On an iPad, that same switch might control orientation lock instead of silent/vibrate mode, and if you’ve got an iPad Air 2 there’s no switch at all! If your switch doesn’t control silent/vibrate mode, swipe up from the bottom of the screen and tap the silent button (the bell with the line through it).
That panel along the bottom of the screen, Control Center, also gives you quick access to a pair of other tools which every musician should be aware of: Airplane Mode and Do Not Disturb. There are subtle differences between these two, so figuring out which one to use can be tricky.
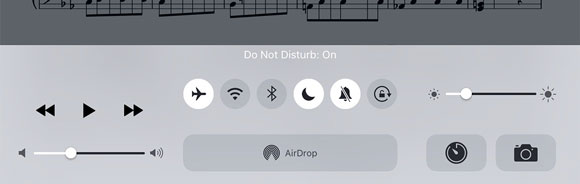
Airplane Mode, like it sounds, is used to turn off all of the radios in your device so as not to interfere with an aircraft’s instruments. With no radios, however, you’ll have no internet access so be sure you have everything downloaded ahead of time. There is another subtle caveat here though. Most people think that Airplane Mode stops all notifications, but that’s not the case: any notifications scheduled locally by an app will still come through, including calendar alerts. Only incoming information will be blocked, like text messages or phone calls.
Do Not Disturb, on the other hand, is meant to help minimize distractions when appropriate, like overnight when you’re asleep. It stops your device from making sounds, vibrating, and turning on the screen when you get a notification. That last part isn’t as helpful if you’re using your device, but it brings up an important detail of Do Not Disturb. In the settings app, in the Do Not Disturb section, you’ll see a Silence setting at the bottom of the list. By default, notifications and sounds will only be blocked if you aren’t already using your device. That may make sense for many situations, but for musicians the “Always” option is essential.
Of course, your best option is to use all three: mute your device, turn on Do Not Disturb, and turn on Airplane Mode as well. You’ve got little to lose by being overly cautious, and nothing should be more important than your music when you’re on stage.
 When you’re on stage, predictability is key. You need your pages to turn at exactly the right moment, and virtually everything else needs to just stay out of the way. That’s why we introduced performance mode with forScore 3.5.
When you’re on stage, predictability is key. You need your pages to turn at exactly the right moment, and virtually everything else needs to just stay out of the way. That’s why we introduced performance mode with forScore 3.5.
Once activated, performance mode restricts most of forScore’s features and makes page turning much simpler: tap or swipe gestures activate the moment your finger touches the screen, so it doesn’t matter how long you press, how many fingers you use, or which direction you swipe. Simply touch the left-hand fifth of the screen to turn to the previous page, or touch anywhere else to turn to the next page. Links still work, of course, so you can still handle repeats easily.
Performance mode can be found in the tools menu, or in the second page of the main navigation bar’s title view. If you use it frequently, you can even move it over to the first page for instant access. Once activated, you can exit performance mode by tapping the blue circular “x” button in the top right-hand corner of the page.
Bonus tip: If you’re headed into a performance, be sure to activate your device’s airplane mode as well since app developers can’t prevent distracting notifications and alerts from popping up along the top of the screen.
While an iPad is better than paper in many ways, its biggest disadvantage is that the device’s screen is smaller than a standard page of paper. Fortunately, a lot of things about paper become obsolete when going digital, like large white margins around the edges to ensure that your music is readable even near the binding where the pages curve inward.
Cropping is hardly a forScore-specific feature, and most people already know about it, so with today’s feature of the week we wanted to take a moment to explain a more subtle aspect of forScore’s implementation called auto-crop. When you choose “crop” from the tools menu, the first thing forScore does is try to find the margins on your page for you. It simplifies the image data and looks for light and dark areas to figure out what’s important and what’s not. Once that’s done, forScore zooms in and repositions your page to its best guess. If it’s correct, all you have to do is hit the “Crop” button and you’re done. Otherwise, you can still adjust the zoom and position of your page as needed.
We’ve done a lot of work to make this feature as accurate and quick as possible, but it’s still a best guess. Pages that are darker overall can produce false positives and auto-cropping may seem to never kick in at all, and processing this information is still too intensive to crop every page for you automatically. That’s why we do our best to get you 90% of the way there, and let you make any final adjustments as needed.
 With forScore’s metadata panel, you can add all sorts of useful information to your scores and bookmarks. You may already be familiar with the Time field, which lets you specify roughly how long a piece takes to play and shows that information in most of forScore’s menus, but there’s a little more to it than that.
With forScore’s metadata panel, you can add all sorts of useful information to your scores and bookmarks. You may already be familiar with the Time field, which lets you specify roughly how long a piece takes to play and shows that information in most of forScore’s menus, but there’s a little more to it than that.
In the Setlists menu, you can always see how many items each of your setlists contain, but if any of a setlist’s items have their play time set it’ll add them up and also show you the total play time for that setlist. Of course, you’ll need to add in some time for applause (hopefully quite a lot!) and breaks.
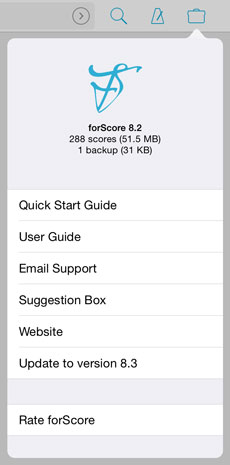 We’ve updated forScore a lot over the past five years. Over a hundred updates have tackled everything from minor bug fixes to major releases with dozens of new features, and we’re not stopping any time soon!
We’ve updated forScore a lot over the past five years. Over a hundred updates have tackled everything from minor bug fixes to major releases with dozens of new features, and we’re not stopping any time soon!
Updating apps is easy: you can download newer versions through iTunes on your Mac or PC and install them automatically the next time you sync your iPad, you can update them with the App Store app right from your device, or they can even update themselves automatically if your iPad is set up to do so.
Some people update immediately, but others prefer to wait until their performance schedules calm down so they can have some time to familiarize themselves with any changes. For those pragmatic holdouts, the Support section of the tools menu gives you an easy way to check if you’re using the latest version or not. Open it, and if your copy of forScore is outdated, an item will let you know that there’s an update available. Tap it to go right to the app store page, where you can learn more about it and install it if you’re ready.

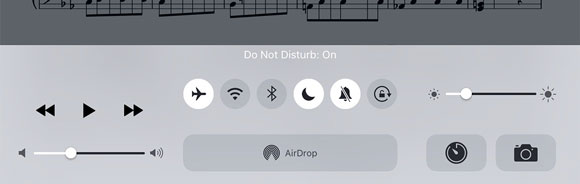
 When you’re on stage, predictability is key. You need your pages to turn at exactly the right moment, and virtually everything else needs to just stay out of the way. That’s why we introduced performance mode with forScore 3.5.
When you’re on stage, predictability is key. You need your pages to turn at exactly the right moment, and virtually everything else needs to just stay out of the way. That’s why we introduced performance mode with forScore 3.5.