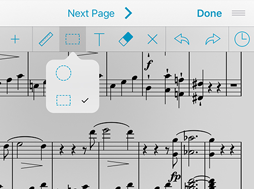We’re taking a break from this column to work on our next big thing, but there are almost two hundred features here to catch up on if you haven’t read them all. If there’s a topic you’re interested in, you can also try searching for it.
November 24, 2017
| Feature of the Week
Sharing files between apps is one of the most essential and fundamental parts of working on an iPad. A device focused so heavily on single-purpose tasks needs to play well with others, so almost from the start iOS has offered the “open in…” feature that lets you share your content in a variety of ways. You might, for example, open a PDF in Safari and then choose to send a copy of it to forScore.
These days Drag and Drop is all the rage, and it works very similarly under the hood (even if the way you use it seems entirely different). Drag one or more compatible files from an app right into forScore and drop them onto the page or into a setlist to add a copy to your library. Unlike the old “open in…” method, Drag and Drop lets you import multiple files at once, which leads us to this week’s feature: conflict management.
Sure, it’s not a big front-of-the-box feature, but conflict management is an important part of any file-based app. When you import a file and another file already exists in your forScore library with that name, you’re now prompted to overwrite, duplicate, or skip files with conflicting names. This works just like it always has with the Services panel, but now it’s built right into forScore’s main view and many of its menus. Whether it’s just one file or a set of three with two conflicts, you’ll only be prompted once so you can pick what you need and let forScore do the rest.
November 17, 2017
| Feature of the Week
forScore’s audio file picker—available from within the Metadata panel’s Audio tab—lets you view and manage audio tracks you’ve imported into your library and allows you to link them to any of your scores or bookmarks, giving you automatic queueing and easier playback control. When you create a recording, however, things work a little differently.
Recordings are automatically linked to the current score or bookmark the moment they’re created. They’re only available to that same piece, and they’re deleted once you remove them from that piece. If you open the audio file picker while viewing that same score or bookmark you’ll see it listed at the top under “recordings,” but as soon as you navigate to any other piece it’ll disappear.
If you prefer to work with recordings just as you would with imported audio files, just swipe from right to left over the recording in the audio file picker and choose “unlink.” You’ll still be able to access the recording and control playback from the piece you created it with, but you’ll also be able to add it to other scores or bookmarks in your library and, if you remove it from any one piece, the file will remain in your library instead of being deleted.
November 10, 2017
| Feature of the Week
When we started this series over two-and-a-half years ago (has it really been that long?), we picked one of our favorite features, Quick Peek. Built into most of forScore’s menus, it’s an easy way to preview a score before opening it by tapping and holding the item until the preview appears. Tap the thumbnail image to open the score or bookmark, or tap the + button in the bottom right-hand corner to open it in a new tab.
A few things were changed in iOS 11, though, and that tap and hold gesture is now used by iOS for Drag and Drop, so we had to come up with a new way of invoking this helpful feature. Now, instead of tapping and holding the item with one finger, do the same thing with two fingers instead.
Since that’s not the most obvious gesture (these days all the good ones are taken), we added a second way to preview your items. Just as you’ve always been able to swipe from right to left over a table cell to show the “delete” action, forScore 10.3 features a similar “peek” action on the other side that you’ll see when swiping from left to right. You can use a short swipe to show this item and then tap it to see the preview, or you can just swipe all the way across the cell to invoke Quick Peek with one quick motion.
Times change, conventions evolve, but have no fear—Quick Peek hasn’t gone anywhere. We use it all the time and, judging by how many people wrote to us to ask us about this change, so do you!
November 3, 2017
| Feature of the Week
Two kinds of controls, links and buttons, provide a lot of power and flexibility in how you work with your scores. The Links feature, which allows you to easily handle repeats, is one of forScore’s oldest and most beloved features. Buttons, which were added later, look similar but can do all sorts of things like start and stop an audio track, send MIDI commands, or control the metronome.
If you’ve used either of these features before, you may have found that their control size isn’t exactly to your liking. Whether you find them a little too small or bigger than you’d prefer, with forScore 10.3 you can adjust their diameter by choosing from four options in the Accessibility section of forScore’s settings panel (in the “Link/Button size” submenu).
These controls are incredibly handy and powerful, and we don’t want a lack of usability to stand in the way of everything they can help you do. If you ever found them too hard to tap, tweak this setting and give them another shot.
October 27, 2017
| Feature of the Week
As we’ve discussed over the past several weeks, forScore’s global search panel has gained quite a few new abilities in version 10.3. With all of these new ways of finding things, though, it’s more important than ever that the search panel remains the best and fastest way to find exactly what you’re looking for.
With that in mind, we added a new “Search” section to forScore’s settings panel that lets you control which sorts of results appear, how they’re prioritized, and more. When you open the search panel but haven’t typed any characters into the search bar, you’ll see the five scores or bookmarks you most recently viewed. That number is now customizable, so you can see as many as you like (or even none, if you prefer).
The next section in this new settings panel lets you decide how forScore finds things and which sorts of characteristics or results are most important to you. By default, forScore prioritizes score and bookmark titles, then their text (page notes or text annotations), and then their metadata. Finally, forScore presents other kinds of results such as setlists and common actions and tools. You can disable any of these things here, or you can drag them up and down to prioritize them so they show up higher in the list of results.
A new feature in 10.3 that we haven’t explored yet is related to searching, although it’s not actually found within the Search panel. When you create a new bookmark within a text-based PDF file in your library, forScore can search that PDF’s contents to see if the text you’re supplying in the Title field occurs anywhere. If it does, it lets you see each page where that text is present so you can find the right spot and set your start page with just a tap. The third section in the new search section in the settings panel lets you disable this feature if you like.
There are a lot of ways forScore can help you find what you’re looking for, but only you can decide what’s important and what isn’t based on your content and how you use forScore. These new settings help ensure that the advanced and powerful searching capabilities we’ve developed are put to good use so that you can get in, find your content as quickly as possible, and get to playing.
October 20, 2017
| Feature of the Week
The Search panel’s new text results in forScore 10.3 include page notes and text annotations, as we’ve seen, but there’s a third and final source: your PDF file’s actual content.
Unlike text annotations or page notes, which are stored independently of your scores within forScore’s database, a PDF’s text is embedded within that file. Up until now, forScore hasn’t been able to peer inside files to reliably find words and phrases, but with iOS 11 it’s now possible.
There are two important caveats, however. First, PDF text searching only works for files that were created using fonts and text, not for PDFs that use images instead (like scans). Also, since forScore has to load your file into memory to look through its contents, PDF text search is limited to the file you’re currently viewing and doesn’t work across your entire library in the way that page notes and text annotations do.
Those two concerns aside, PDF text searching is a great way to find a specific page quickly and easily. No more squinting at thumbnails or jumping back to a table of contents page, just type in a few characters and you’re on your way.
October 13, 2017
| Feature of the Week
Last week we saw how you can use forScore’s global search panel to find notes you’ve made per page—across your entire library—in just a few seconds. That’s not all, though, because version 10.3 also adds the ability to search the content of any text annotations you’ve made on each page. Just like with page notes, text annotation results are listed by title and page number, with your query highlighted and a bit of text surrounding it so you can get some context and make sure you’re selecting the right thing. That’s all for this week’s quick feature (those new versions don’t create themselves, you know!) but we’ll be back next Friday with even more.
Once you’ve digitized your sheet music collection and added metadata like composers and genres, finding things becomes a breeze. You can browse through forScore’s menus or use the global search panel to find scores by providing any combination of words that occur in its title or many of its metadata values.
Sometimes, though, you may remember making a note of something without remembering which score you were working with or how to get back to it. With forScore 10.3, the search panel now includes page notes (added by choosing “Notes” from the tools menu) so you can find what you’re looking for in seconds. Just type in a few characters or a phrase and you’ll see every page note that includes that query, highlighted within a larger selection of its text so you can get some context and make sure you’ve got the right thing. Tap on it to not just open the corresponding score, but to open it to that specific page.
No matter how organized your collection is, tracking down a particular page has always taken a little bit of work but now, if you’ve written something down, getting back to it is almost effortless.
September 29, 2017
| Feature of the Week
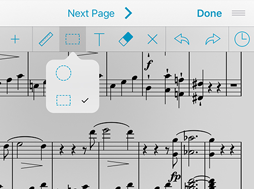 The eraser isn’t the only annotation tool that got an update last week with forScore 10.3 and forScore mini 3.3—the selection tool also gained a nice new feature: tap it once to make it the active tool, then tap again to see a detail view where you can choose whether to use the original, freeform selection method, or to use rectangular selection mode instead.
The eraser isn’t the only annotation tool that got an update last week with forScore 10.3 and forScore mini 3.3—the selection tool also gained a nice new feature: tap it once to make it the active tool, then tap again to see a detail view where you can choose whether to use the original, freeform selection method, or to use rectangular selection mode instead.
With this new mode, dragging your finger around on the screen will create a rectangle that’s formed between your starting point and current point. Lift your finger and forScore selects your drawn annotations, just like before. It’s a small thing, but it’s one more way we’ve made annotation more flexible and customizable.
September 22, 2017
| Feature of the Week
This week we released forScore 10.3 and forScore mini 3.3, bringing full support for iOS 11 and adding some incredible new features that we’ll be talking about for weeks to come. So let’s dive in!
Annotation is a big deal for us, and we’ve spent the past seven years building, rebuilding, and expanding it to serve the needs of a wide range of musicians. We have all sorts of tools available in the annotation toolbar that let you add markings to your sheet music pages. Nobody’s perfect, of course, so there’s also an eraser tool that’s been there since the very beginning.
Speaking of imperfections, for reasons that are still a mystery to us here at forScore HQ, we never implemented eraser resizing. Well, with our latest update we have: tap to select the eraser, then tap again to show the detail panel that lets you adjust and preview the eraser’s size.
Sure, Drag and Drop may be stealing people’s hearts right now, but we know that the best apps balance big new features, tiny bug fixes, and enhancements like these to truly improve. So go on, get crazy with your annotations. When it’s time to clean up, the eraser tool has your back.