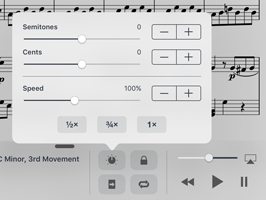We’re taking a break from this column to work on our next big thing, but there are almost two hundred features here to catch up on if you haven’t read them all. If there’s a topic you’re interested in, you can also try searching for it.
September 15, 2017
| Feature of the Week
With forScore, your menus are populated using metadata that you assign to each score. This allows scores and bookmarks to appear in multiple lists, as applicable, rather than being confined to one concrete location (as with files and folders).
If you make a spelling error or want to change a category later, however, you’ll need to change that metadata value for each of the scores or bookmarks that use them. Batch editing makes this process easier, but there’s another way to quickly rename a category: from the main menu, tap “Edit” and select the composer, genre, tag, or label you want to change and tap “rename.” Once you’ve edited the category’s name appropriately, just save it and that value will be replaced for every affected item in your library.
September 8, 2017
| Feature of the Week
Instead of relying on you to manually manage files and folders, forScore uses metadata like composers, genres, and tags to dynamically generate lists that organize your music and make your collection easily browsable. That means that in order to take full advantage of this system you’ll need to do a little bit of work up front, and features like batch editing make this process much simpler and faster.
The Metadata panel includes another set of tools that help you reuse existing values when typing in the Composers, Genres, Tags, or Labels fields. When you begin editing one of these fields, the virtual keyboard will appear with an input bar along the top that features a list button (the icon with three horizontal lines) and a “Fetch” button (learn more about this feature here). If you’re using a physical keyboard or certain page turning devices, the virtual keyboard may not show, but the input bar will still appear along the bottom of the screen.
Before you begin typing, or if you’ve added a comma to the end of the existing values to indicate that you’d like to add a new value, tapping the list button presents a popup that allows you to see all of the values that currently exist across all of the scores in your library. To use any of these values for the current score, just tap them—forScore automatically adds a comma at the end so you can tap multiple values and add them with just a few quick steps.
If you start typing, forScore checks all of the existing values for that field to see if any of them begin with the text you’ve supplied. If so, forScore filters that list to only show those results, and replaces the “Fetch” button with the highest ranking result, allowing you to use it with just one tap.
So the next time you’re adding metadata to a score in your library, don’t forget to look down at this bar as you type to see if you’ve already used that value before. If so, reusing it is quick and easy, and ensures that spelling mistakes don’t create multiple, similar items in forScore’s lists.
September 1, 2017
| Feature of the Week
As technology grows and becomes more complex and pervasive, the need for security increases dramatically. What used to be little more than a few chat room conversations has quickly expanded to include everything from taxes and medical records to doorbell cameras and cars, so it’s no wonder Apple takes security very seriously.
Sometimes, apps like forScore can help you accomplish certain tasks more easily by accessing some information or hardware. To record yourself practicing a song and review it later, forScore needs to be able to access your microphone. To help you digitize your music on the go, Darkroom can use your device’s camera or import existing images from your Photos library. To allow you to link specific audio tracks from the Music app to pieces in your sheet music library, forScore requires access to your Music library.
The first time you use these features, iOS prompts you to decide whether or not you want to grant forScore permission to access the relevant information or hardware component. If you choose to, forScore can provide the full use of that feature. Otherwise, the feature may be limited or completely disabled.
If you accidentally make the wrong choice or change your mind later, these permissions can be controlled from within the Settings app, under “forScore.” The first three options, “Microphone,” “Camera,” and “Media & Apple Music,” each have a switch next to them that can be flipped on or off at any time to grant or revoke access, respectively.
In some ways, the magic of modern technology really comes from devices accurately predicting and responding to your needs and intentions without you even needing to express them, but when these devices can do so much there can be no “magic” when it comes to protecting your data and privacy. Sometimes, a good old fashioned on/off switch is the only way to provide the kind of explicit agreement needed to leverage these components responsibly.
As we’ve seen over the past several weeks, forScore allows you to combine sheet music and audio tracks to great effect. You can automatically queue up the right song, control playback without leaving the app, loop a specific section, and even adjust the playback pitch and speed as needed. There are a few other use cases, however, that require forScore to behave differently, and for those situations we complete our series with a look at two options in forScore’s settings panel.
By default, when you open forScore it asserts control over the device’s audio playback resources and stops any audio that’s currently playing (so it can queue up the right song, if you’ve set one up). If you prefer, forScore can defer to other audio sources and only assert control over the device’s audio system when you press the play button for a linked track. In some cases, depending on how the other app plays audio, forScore may be able to display that track’s artwork, metadata, and allow you to control playback. In this situation, you’ll see a round “x” button in the top right-hand corner of the media box that lets you interrupt playback and turn control back over to forScore.
Another option in forScore’s settings panel lets you choose to use the system’s audio engine. In order to provide advanced features like pitch and granular speed adjustments, forScore uses its own audio engine built using advanced iOS frameworks. A simpler, but less powerful way to play music works by letting iOS handle playback instead (using the “Music” app). Although the first option is more powerful, forScore’s audio engine relies on the limited resources that iOS provides the app, whereas the system engine gets priority status. In short, if you experience stuttering or audio glitches during periods of heavy activity and you don’t need the advanced adjustments provided by the in-app engine, this setting may help.
Audio playback is an essential part of the forScore experience for many people, and there’s a lot of variation in how musicians prefer to work. With these settings and all of the powerful tools available in forScore’s media box, there’s a lot of flexibility available to each customer to find their most natural way of working, listening, and playing.
When you’ve paired sheet music in your forScore library with an audio track or recording, you not only make it easier to manage playback as you practice or perform, you also unlock the ability to record page turns based on the track’s current time and allow forScore to flip pages for you during subsequent plays. We call this feature Replay.
To set it up, tap the Replay button in the media box (the page with an arrow in it) and then turn pages as the song progresses. Whenever you play that track again, as long as Replay is enabled, pages will turn themselves at the same point. While replay mode is on, small lines within the seek bar will show you where saved page turns are located, and an “x” button appears on the right-hand side of the seek bar allowing you to delete saved page turns and start from scratch.
With just a little bit of work up front, you can take advantage of this automation to save yourself time and effort every time you play that song.
Our exploration of forScore’s audio playback features continues today with a look at the ways you can adjust how a track is played. This can take two forms: speed adjustments (how slowly or quickly the song plays) and pitch adjustments (which key the song sounds like it’s in). Whether you can do either, and to what extent, depends a little bit on some of the nitty gritty details of iOS’ system APIs, but the rules are straightforward.
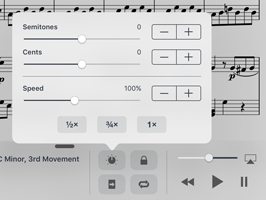
As we saw in previous posts in this series, audio can come from different sources. If you’ve linked the current score to an audio file that’s stored locally in the app’s Documents directory, or if you’re working with a recording, then forScore handles playback itself and you’ll have access to pitch adjustment as well as the complete range of speeds—from 25% up to 200% of the track’s original speed.
If you used the system’s shared Music library to pick a song, then how much control you’ll have depends on whether or not the system gives forScore read-only access to the audio file itself. This is usually the case, but if a track uses DRM or has not been downloaded to your device and playback is streamed, then forScore won’t be able to make pitch adjustments and your speed options will be limited to 50%, 75%, or 100% of the track’s original speed.
Pitch adjustments can transpose a track by up to an octave in either direction with granular control of both semitones and cents. Use the sliders to make quick changes to either, and tap the plus and minus buttons on the right-hand side of the adjustments panel to make smaller, precise changes.
These adjustments don’t change your audio tracks at all, they just change how you hear them when playing them with forScore. The adjustments can be reversed at any time, so feel free to use them as often as you like.
Continuing our series on forScore’s audio playback features, today we turn from music sources to actual usage. Once you’ve got your recordings or tracks associated with a score, you’ll want to work with them. The play, pause, and back buttons are fairly straightforward, as is the volume control slider, but there’s much more you can do.
One common example is looping: when you’re learning or practicing a specific portion of a song, it can be helpful to listen to that segment repeatedly rather than having to hear the whole track or manually seek backwards to the right spot each time. To do this, tap the loop button (two curved arrows) and you’ll see the loop points appear above and below the seek slider. The top/left loop indicator shows where your loop will begin, and the bottom/right indicator marks where it will end. Drag these indicators left or right as needed and press play. The track will begin at the beginning of your loop, and will restart back there once it reaches the end of the loop.
If you press play while the current time is set to before or after the loop points, forScore will start you off at the beginning of your loop. Otherwise, you can drag the seek slider to any time in between those points (and press play if not already) and forScore will play from that point. Press the back button while looping to return to the beginning of the loop instead of returning to the beginning of the song like it normally would.
When you’re ready to return to normal playback mode, tap the loop button again. Your loop points are saved automatically, so even though they disappear you’ll be able to reactivate loop mode at any time and pick up right where you left off.
Over the past two weeks we’ve seen how forScore can help you associate audio tracks with specific pieces of sheet music in your library and control playback without leaving the app. First, we discussed linking a score with a track in your iPad’s centralized Music library, then we explored importing and linking a score with an audio file stored in the app’s documents directory instead. There’s one final source of audio, however: recordings.
Recordings are a lot like standard audio files, but instead of importing them through iTunes or by copying them in from other apps, recordings are created within forScore. Choose “record” from the tools menu to show the recording interface which temporarily hides the media box. Tap the microphone icon to start recording, tap again to stop and save or discard the results. The list icon shows all of the recordings you’ve made while viewing the current score, and the close button dismisses the recording interface.
Unlike audio files, which are available for linking to any one or more scores or bookmarks in your forScore library, only recordings made while viewing the current score are shown in the Recordings list (or in the Metadata panel’s audio picker). If you open the Metadata panel and swipe from right to left over a recording in the audio list, you’ll be deleting that recording instead of simply disassociating it from the current piece.
Whether you’re looking to review your own performances or share them with colleagues, forScore’s built-in recording capabilities are a quick and easy way to do so.
Last week we began our discussion of forScore’s media playback features with a look at associating scores in your library with audio tracks in the iPad’s shared system library. That’s just one source of music, but there’s another: today we’ll be discussing how to do something similar with audio files that copied to forScore’s Documents directory rather than having been purchased through the iTunes store or synced from your computer’s iTunes library.
As a quick recap, associating a score with an audio track is done through the metadata panel. Select the “audio” tab in the lower section of this panel and tap the circled notes icon to choose an item from the system’s music library. Next to that button, though, there’s a similar icon with a document or page shape. That button allows you to choose an audio track that’s stored in forScore’s Documents directory, and virtually everything else about it is the same.
So how do you get audio tracks into the Documents directory? The same way you add PDFs to forScore: copied from your computer using iTunes’ file sharing panel, by using forScore’s services panel to download them from a cloud service like Dropbox, or by importing files from other apps that support the “open in…” function. Once you’ve linked up an audio file, you can control playback just like you would have in last week’s example.
Whether you use the iPad’s shared music library or you copy files over manually really depends on where your music is. If you already bought a track through iTunes, or if you’re using Apple Music to stream songs from the cloud, using the system library is the easiest (and sometimes only) way to access that track. If you’ve already got an MP3 file on your computer or you’re looking for a public domain recording you can download and reference in a hurry, using an audio file is likely going to be an easier method. It’s all up to you, so just pick what makes the most sense in each case and mix and match sources as much as you like.
Sometimes it helps to be able to play music while using forScore, and not just have music playing, but also to be able to make it easier to control playback and get the right song ready at the right time. Whether you need some accompaniment while you practice, a backing track on stage, or just need to hear something to help you learn it, audio tracks are the answer.
With forScore, you can do all of these things: associate each score or bookmark in your library with one or more audio tracks so you don’t have to find them every time, and control playback, loop a specific section, change the speed and pitch of the track, and even record yourself and play it back later—all without leaving the app. There’s a lot you can do, so over the next few weeks we’ll be taking a look at different parts of forScore’s media system, starting with the different sources of music you can access.
The first and most common source of music is the iPad’s shared system library, or the Music library (with a capital “M” because it’s the same library you access through the Music app). When you sync music to your iPad through iTunes, or buy a track through the iTunes store on your device, this is where those tracks end up. Developers like us can request read-only access to this information in order to provide additional features. In the lower section of the metadata panel, select the “audio” tab and press the circled note icon (it looks like the iTunes icon). Browse by artist, album, genre, composer, playlist, or view all songs. When you find the track you’d like to use, just tap it. Keep browsing to add other tracks, then tap “Done” to close the media picker.
Once you’ve done that, you’ll see the media box along the bottom of the screen—it appears and disappears along with the navigation bar when you tap the center of the screen. Press play to start your song, drag the seek bar back and forth to go to a specific point in the song, and use the pause and back buttons as needed to control playback. If you have more than one track set up, swipe left or right over the album artwork to change the current song.
Those are the basics, but we’ll be back next week and beyond with much more!