iOS 9 Multitasking
Today’s release of iOS 9 means some of you will just be getting started with new iPad multitasking modes, Split View and Slide Over. So what are they? How do they work? What silly things can you do with them? Keep reading this special Wednesday edition of Feature of the Week and you’ll soon be a pro, ready to impress your colleagues and show them how it’s done:
Slide Over
The first new multitasking mode for iOS 9 is Slide Over, a feature that lets you temporarily bring another app into view over the current app from the right-hand side of your screen. While viewing an app, just slide your finger from the right edge of the screen into the middle. You’ll see a vertical list of icons for the apps that support Slide Over, and you can tap on one to open it. This lets you do something quick like respond to a message or check a web page without closing the current app first. The main app will dim and won’t be interactive while you’re working with the second app, but you can swipe from left to right or tap on the dimmed app to dismiss the second app and continue what you were doing.
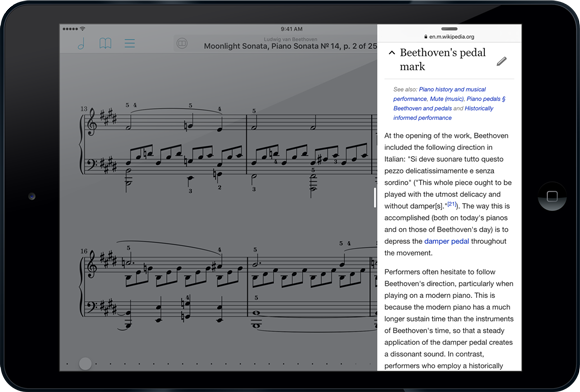
Slide Over dims the current app and blocks interaction while you work with the app on the right
Once you’ve picked an app it’ll be the one you see each time you use Slide Over (unless iOS closes it to free up memory), but you can swipe down from the top of the screen within the Slide Over area to choose another app to use here. Apps must be updated to support Slide Over, so the list of available apps may be limited until more developers get on board. On the other hand, developers must specifically opt out of support for being the primary (dimmed) app, so you should be able to activate Slide Over from within most apps.
Slide over is compatible with iPad Air or newer, iPad mini 2 or newer, and the new iPad Pro (once it’s released this fall).
Split View
If you’re using an iPad Air 2, the brand new iPad mini 4, or once you get your hands on the upcoming iPad Pro, you’ll also be able to use Split View. With Split View you can run two apps side-by-side and work with them simultaneously. Unlike Slide Over, neither app is dimmed or inactive, so you can use them like you normally would. To use Split View, swipe from the right just like you do with Slide Over, then enlarge the window by dragging its left edge into the center of the screen. Your two apps will blur and display their icon until you let go, settling in to their respective sides of the screen.
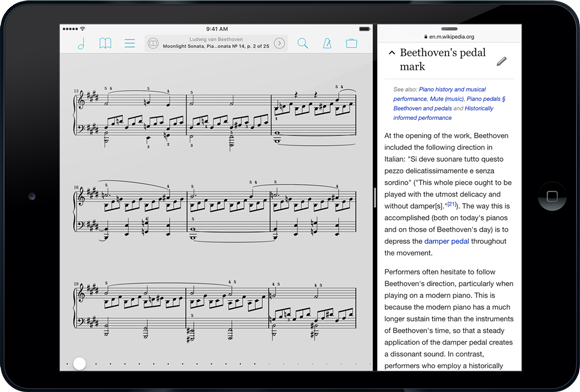
Split View keeps both apps visible and interactive
You get a little bit of control over how much space each app takes up on the screen, but only in landscape orientation. In portrait, the app on the right gets the classic iPhone width of 320 pixels, while the app on the left gets the rest. In landscape mode, you can choose one of two options: the same 320 pixels on the right and the remaining space on the left, or a 50/50 split. Just drag the divider left or right to change which option you’re using.
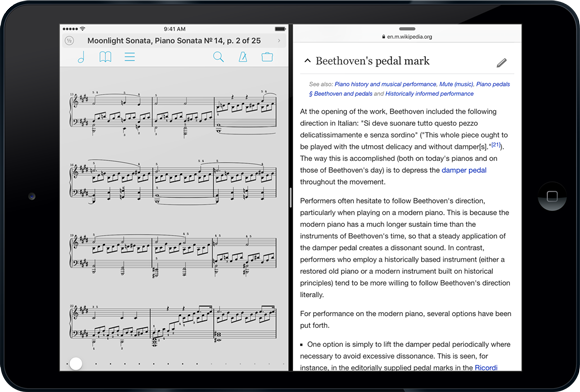
Drag the divider to change proportions in landscape mode
When you need to focus on one app or the other, just drag that dividing line all the way to the left or right, depending on which app you want to keep. The other will be closed just like it normally does when you press the home button.
Speaking of the home button, if you press it while working in split view, iOS will close both apps but remember which one was on the right and use it in combination with whatever app you open next.
Side Effects
As it so happens, there are a few things you can do that are probably useless but fun to try anyway. First, if you’ve downloaded today’s update to forScore Cue, you can use Split View to see forScore on one side of the screen while controlling it from Cue on the other. You can also activate Console in forScore and use Safari at the same time to edit your library (it doesn’t work well—we’ve never needed to optimize the Console web editor for a mobile device, so be warned).
So now you’re a pro at multitasking on iPad with iOS 9 and forScore 9.1. Tell your friends!