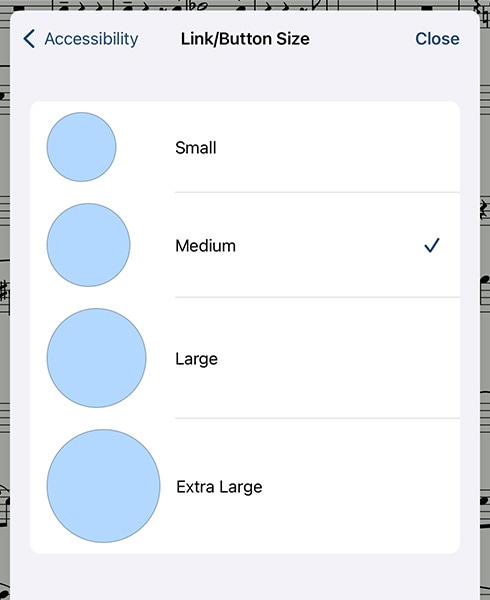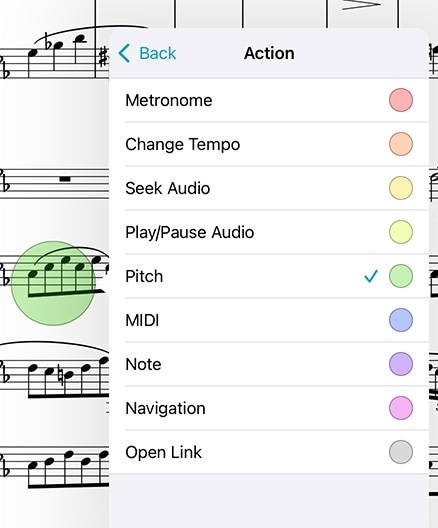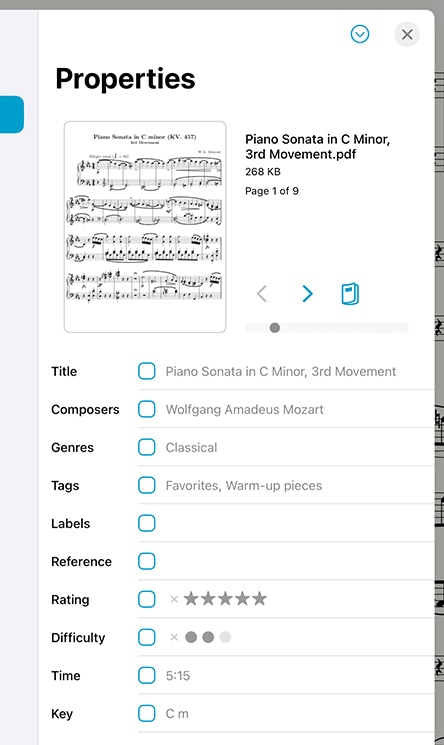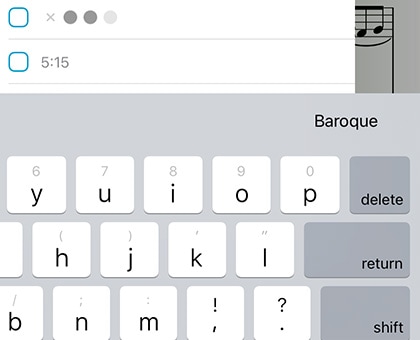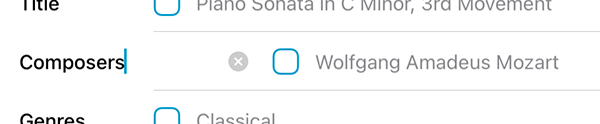Links & Buttons
Links
Create a link between two points in your score to handle repeats with a single tap or click. Every link that you create consists of two components: a blue circle and an orange circle (an activation point and a target point). Blue circles are visible on the page at all times and take you to their destination when tapped. When you arrive, the corresponding orange circle flashes twice, showing you where to begin playing, but remains invisible the rest of the time.
Note: Links don’t have to be on different pages, they can also be used as visual cues on the same page. If needed, the page scrolls up or down to the correct position.
To create a link, select “Links” from the tools menu, and you’ll see a new screen appear with two copies of the current score displayed side-by-side. Use the seek bar or swipe to flip through the pages of either stack.
Tap anywhere on the left-hand page to create a blue circle, and tap anywhere on the right-hand page to create a corresponding orange circle. Both points are required to create a link. If you need to adjust the placement of a link point, simply tap the screen again in the correct position and the circle will move.
Tip: Tap and hold the page for a moment and a magnifying glass will pop up just above your finger, letting you position your links more precisely.
Buttons
Like links, buttons are tappable dots that can be placed anywhere on the page. Unlike links, however, buttons work alone and can be customized to perform a wide range of actions. They can open a score or bookmark, send MIDI commands, start or stop the metronome or change its tempo, control audio track playback, play a pitch, display a text note, and more. Each type of action is color-coded and can be customized for easy recognition.
Although you set up your button’s action when you create it, you can edit it at any time: just tap and hold your finger on a button until the editing interface appears.
Editing Links and Buttons
To delete or reposition a link or button, enter annotation mode by choosing “Annotate” from the tools menu or by tapping and holding the page for a few moments. With the erase tool selected, tap a link or button to remove it. If any other tool selected, links and buttons will appear as white circles that can be dragged around on the page.
Note that only the blue (source) dot of a link can be edited after creation. If you need to move the orange (destination) dot, you’ll have to delete the link and recreate it.
Metadata
Adding information to each item in your music library allows you to easily search for a piece, browse through your library, and sort items in various ways.
You can view and edit an item’s metadata by tapping the title of the current item in the center of the main toolbar, by tapping the circular button to the right of any item in most menus, or by using edit mode in a menu to select multiple items and batch edit their properties at once.
The panel is divided up into sections, using either a sidebar when space permits or a tab bar along the bottom of the screen.
Properties
Layout:
The Properties tab shows a thumbnail image of the current item along with info about the item or items you’re editing. You can swipe or use the arrow buttons to turn pages, and you can tap a page to open it (any changes you’ve made will be saved automatically).
If you’re editing a score, you’ll see a book icon on the right that allows you to adjust your page numbers to match printed copies, if needed. You’ll also see a margin adjustment slider that lets you increase the size of all pages in a score by the same amount at once. This is useful for removing uniform margins, but consider using the “Crop” function in the tools menu to adjust or re-center individual pages more precisely. Cropping takes precedence, so the margin adjuster won’t affect cropped pages.
When you’re editing a bookmark, this portion of the screen allows you to view and change its start and end page numbers.
Metadata:
Each score and bookmark can be tagged with a title, rating, difficulty, reference, time, duration, key, and multiple composers, genres, tags, and labels. While typing in a new composer, genre, tag, or label, you may see a suggestion appear in the toolbar at the top of the keyboard. These suggestions, already in use elsewhere in your library, are updated automatically as you type and let you quickly reuse values and save time. You can also access these values by tapping the three horizontal lines to the right of the active text box.
A box on the left-hand side of each text field shows you what will happen when you close the metadata panel. A check mark indicates that the changes will be saved, while an empty box indicates that any changes will be discarded. If you’re batch editing files, a check mark indicates that the current value will replace any existing values for each file while a plus symbol indicates that new values will be added to each file’s existing information if it’s not already included. These boxes are updated automatically as you type, but you can tap them at any time to change them.
To add multiple composers, genres, tags, or labels to your score, use a comma to separate each phrase (i.e. “Favorites, Warm-up pieces”). Your score will then be listed under each of those items in the menu.
When you change the title of a score, forScore renames the PDF file to match as closely as possible. If you prefer, you can disable this behavior in the “advanced options” section of forScore’s settings panel (this adds a “rename PDF” option to the metadata panel’s title bar menu so you can still rename a PDF manually).
Customization:
Customize metadata types by renaming them or changing their icon. Tap a metadata label on the left side of the row to edit these attributes (all types shown in this list can be customized, however Title cannot be renamed).
PDF Info Fetching:
PDF files sometimes contain their own information for title, author, subject, and keywords, which can be used by forScore as values for title, composer, genre, and tags respectively. While editing any of these fields, choose “Fetch…” from the title bar menu to see if any of this information exists and then decide if you’d like to use it or not.
Setlist and Libraries
The “setlists” tab lets you quickly manage which setlists the current item is a part of. Tap a setlist to add the current item to it (a blue check mark will appear) and tap it again to remove it. If you have any libraries set up on your device, an additional “libraries” tab allows you to make similar changes.
Audio
If you have an audio track of a particular piece, you can link that track to the corresponding sheet music in forScore and control playback directly from within the app. Select the “Audio” tab and tap the + button to select tracks from the Music app, or tap the document button to view files stored in the app’s documents directory. (Audio files can be created using the record feature, imported from other apps, or added via the Files app or File Sharing interface.)
The media box updates every time you turn the page, disappearing if there is no track associated with the current score or bookmark, so you don’t have to spend time looking through your audio library every time you want to listen to it—just press play.
If multiple tracks are associated with the current score, swipe left and right over the album artwork to move between them.
Learn more about working with audio tracks in the next section.
MIDI
In the “MIDI” section of the metadata panel, you can assign a unique command to each score and open it with some MIDI devices. You can also save a list of commands to be sent out each time that score is opened. If you plan to use the same set of commands more than once, presets make it easy to save them and assign them to other scores later.
Note: USB-enabled MIDI devices can often connect to an iOS device via Apple’s Camera Connection Kit, while others may require an adapter like the iRig Midi.