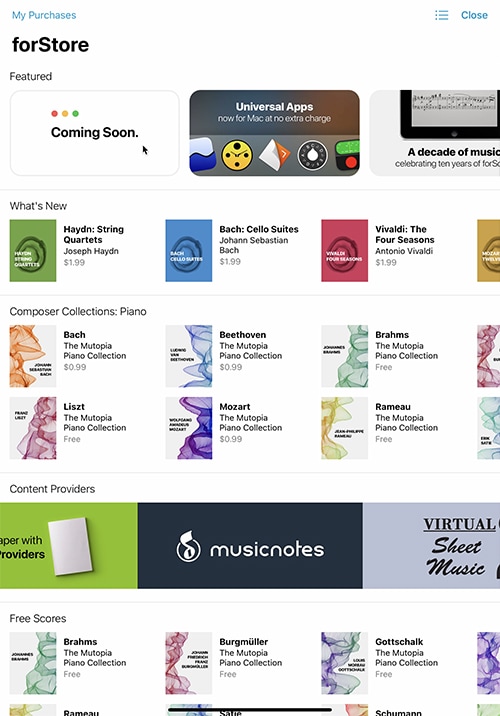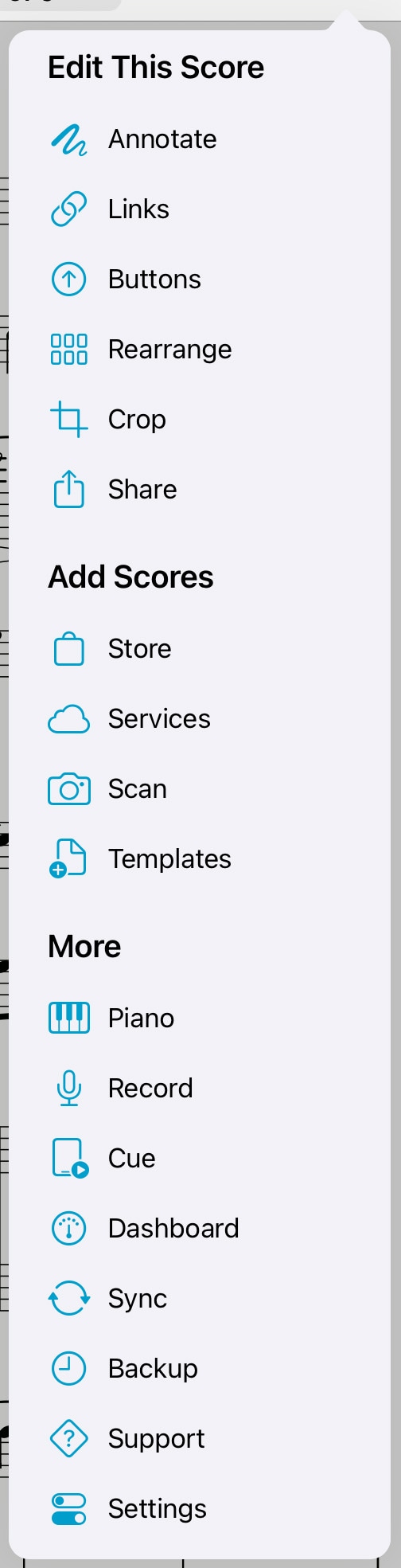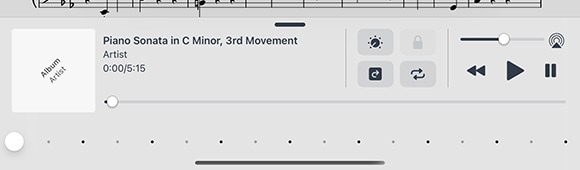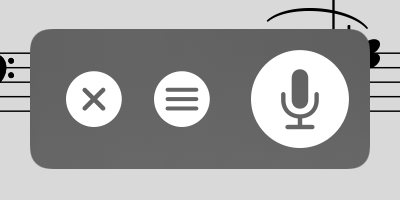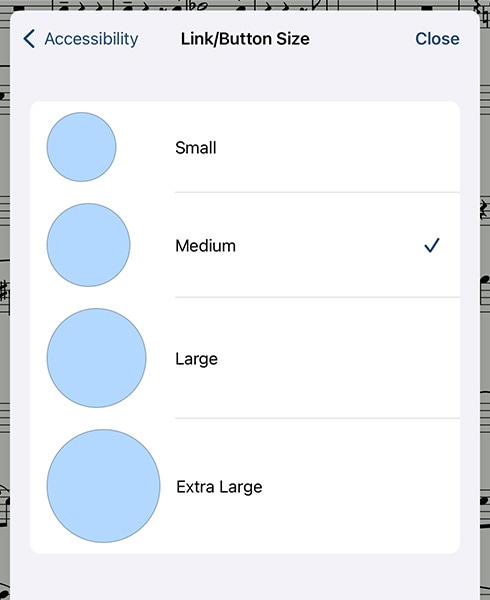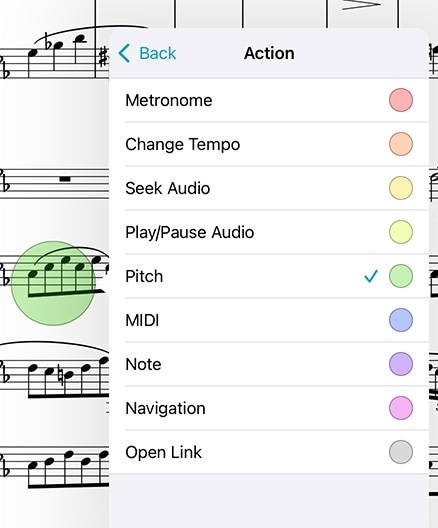February 27, 2019
Uncategorized
It can be hard to find high-quality scores online that don’t force you into using proprietary systems or limited formats, which is why we created forScore’s in-app purchase storefront. It’s a great place to find and download PDF sheet music that has been perfectly optimized for iOS.
Choose “store” from the tools menu to view the storefront. You’ll find both free and paid scores and collections, articles on a variety of topics, news, some of our other apps, and links to a few of our favorite accessories.
Purchasing and Downloading
Your Apple ID is your gateway to purchasing digital content, so you don’t need to worry about entering your credit card information directly into the app. Tap any product to learn more and purchase or re-download it.
Content begins downloading immediately once your transaction has finished processing. You can monitor its progress from the product page or by tapping “My Purchases” in the top left-hand corner of the main store view.
Purchase History
Tap the bag icon at the top of the main store view or choose “in-app purchases” from forScore’s settings panel to view all of your past purchases. Tap any item to re-download it, even if it’s no longer available for sale.
If items aren’t appearing in the list, tap “Restore” (and sign in with your account if prompted) to refresh your purchase history.
Tap the list icon to sort your purchases by date or title, and tap the download button in the toolbar to download all of your purchases at once.
Migration
Although we no longer sell third-party content through our storefront, items you previously purchased can still be downloaded if needed. Some of these items may have used copy protection to limit how you can use or share them. If you’re migrating to a new device, these items may be inaccessible until you re-download them using forScore’s purchase history panel.
All of the content we currently sell directly to our customers is DRM-free and can be migrated from one device to another without any limitations.
February 27, 2019
Uncategorized
On iOS and iPadOS devices, Apple provides a standard system interface that any app can use to help you work with documents, also available through the standalone “Files” app. It lets you access and work with your documents whether they’re stored in iCloud Drive, third party cloud storage services, or within apps like forScore that choose to make their documents available in this way.
File Providers
The Files interface lets you access documents stored in iCloud Drive, other apps, or dozens of third-party cloud storage services like Google Drive or Dropbox. Learn more about configuring the Files interface to work with your favorite cloud storage provider at forscore.co/files.
Importing Files
Use the import button in the main menu to copy files to your forScore library. Tap a single file or use the Select button (only available in the Browse tab) to import multiple files at once. Use the Locations sidebar to switch between cloud storage providers, including iCloud Drive, or to view files stored locally on your device.
Sharing Files
Any time you share files from forScore, you’ll see iOS’ native sharing interface appear which includes an option called “Save to Files.” Use this action to copy your files to other apps or upload them to any of the cloud storage services you’ve configured.
On iPads, Drag and Drop gestures make importing and sharing content even easier, especially when using iOS’ multitasking modes. Learn more about these gestures in the Drag and Drop section at the end of this guide.
The Services Panel
If you prefer, you can also access the Files interface using forScore’s Services panel. If it’s not already shown in the list of Services, tap the + button to select it, then tap it to view the splash screen and choose to either upload or download content.
forScore’s Documents
Every app has its own Documents directory where they can store a user’s information. This is where forScore stores all of your PDF files; if you’ve ever used the File Sharing interface, this is the directory you were working with.
forScore’s Documents directory can also be accessed directly through the Files interface and standalone app. Choose “On My iPad” (or iPhone) from the Locations list in the app’s sidebar to see app folders for forScore and any other apps on your device that store data in their own Documents directories.
Working within forScore’s Documents directory through the Files app carries the same implications as working within the File Sharing interface does—delete files here and they’ll be permanently removed from forScore. We do not recommend renaming PDF files through this interface as doing so will remove that file’s metadata, annotations, and more.
Note: If you want to rename PDF files stored in forScore’s Documents directory, use the metadata panel to change its title instead and the filename will be updated to match it as closely as possible.
February 27, 2019
Uncategorized
The tools menu gives you quick access to many of forScore’s functions. Some of these items are explained in greater detail throughout this guide.
Annotate: Use your finger to draw directly on the page, add text annotations, or use the stamp and shape tools to add common markup symbols.
Links: Create links between two pages of the current score to quickly handle repeats.
Buttons: Place tappable circles on a page to trigger certain actions.
Rearrange: Move, duplicate, rotate, or delete pages and split or merge documents.
Crop: Maximize your screen real estate by fixing crooked scans, removing excess margins, and getting the best possible view of each page.
Share: Print a score, send it to another PDF-compatible app on your device, or share it via email, AirDrop, and more.
Store: Discover something new to play, find popular accessories, or learn more about some of forScore’s newest features in our in-app purchase storefront.
Services: Download files into your library or save them to the cloud for safe keeping and easy access.
Scan: Create PDFs from images in your device’s photo library or use the built-in camera to take pictures of each page on the spot.
Templates: Create new PDF files by picking a style and number of pages.
Piano: Use this keyboard to work through tricky measures on the go.
Record: Review or share your practice sessions.
Cue: Broadcast page turns and/or program changes to nearby devices or use Dual Page mode with the standalone Cue app.
Dashboard: See what you’ve been playing and set goals, send reports, or share your progress.
Sync: Configure forScore to keep your content up-to-date across all of your devices using your iCloud account.
Backup: Create and restore from forScore library backups and archives or restore recently deleted items.
Support: Learn more about forScore, see which version you’re using, view library statistics, or send us questions and comments.
Settings: Customize your forScore experience to meet your needs. Learn more in the Settings section.
February 27, 2019
Uncategorized
When appropriate, forScore’s audio panel can be found at the bottom of the main view. It appears and disappears along with the rest of forScore’s controls when you tap the center of the screen.
This panel is available if you’re viewing a score that has an audio track or recording associated with it (see the Metadata section for more details on managing audio tracks), or if another app is playing audio and the “use external audio” option is enabled in forScore’s settings panel.
Tip: Tap or drag the pill-shaped control at the top of the media box upward or downward to show or hide it as needed.
Playback
Adjustment:
In most cases you can adjust a track’s playback speed and pitch independently. (See the sidebar for specific examples and restrictions.) These options are saved automatically per score.
Locking:
If your settings allow you to flip between scores, the lock icon in the media box can prevent you from accidentally flipping to the next or previous score as long as the track is still playing.
Replay:
Automate your page turns by recording them in conjunction with a linked audio track. Tap the Replay button in the media box (the page with an arrow in it) and turn pages while the track plays. On subsequent plays, pages will turn themselves at just the right moment.
While replay mode is on, small lines in the seek bar will show you where saved page turns are located. A “···” button will also appear on the right-hand side of the seek bar, allowing you to edit or remove saved page turns.
Looping:
If you’d like to loop a portion of the song, just tap on the repeat symbol and drag the two handles left and right to set the loop time. For more precise control, tap the “···” button.
Recording
Whether you’d like to review your practice sessions later or share your progress with friends and colleagues, forScore’s recording feature can help. Choose “record” from the tools menu, then tap the microphone icon when you’re ready. You’ll see a red volume meter so you can make sure you’re close enough for the microphone to pick up clear audio. Tap again to stop recording, and then either save or discard it. Saved recordings are automatically linked to the current score so you can review them later.
The list icon next to the microphone lets you view, share, or delete any recordings you’ve made for the current score.
Note: The media box is not visible while recording. Tap the X button when you’re finished recording to continue using the media playback controls.
The recording feature requires access to your device’s microphone and the system will prompt you to allow this the first time you try to record. Use the Settings app (or System Preferences if you’re using a Mac) to grant or revoke this access at any time.
February 27, 2019
Uncategorized
Links
Create a link between two points in your score to handle repeats with a single tap or click. Every link that you create consists of two components: a blue circle and an orange circle (an activation point and a target point). Blue circles are visible on the page at all times and take you to their destination when tapped. When you arrive, the corresponding orange circle flashes twice, showing you where to begin playing, but remains invisible the rest of the time.
Note: Links don’t have to be on different pages, they can also be used as visual cues on the same page. If needed, the page scrolls up or down to the correct position.
To create a link, select “Links” from the tools menu, and you’ll see a new screen appear with two copies of the current score displayed side-by-side. Use the seek bar or swipe to flip through the pages of either stack.
Tap anywhere on the left-hand page to create a blue circle, and tap anywhere on the right-hand page to create a corresponding orange circle. Both points are required to create a link. If you need to adjust the placement of a link point, simply tap the screen again in the correct position and the circle will move.
Tip: Tap and hold the page for a moment and a magnifying glass will pop up just above your finger, letting you position your links more precisely.
Buttons
Like links, buttons are tappable dots that can be placed anywhere on the page. Unlike links, however, buttons work alone and can be customized to perform a wide range of actions. They can open a score or bookmark, send MIDI commands, start or stop the metronome or change its tempo, control audio track playback, play a pitch, display a text note, and more. Each type of action is color-coded and can be customized for easy recognition.
Although you set up your button’s action when you create it, you can edit it at any time: just tap and hold your finger on a button until the editing interface appears.
Editing Links and Buttons
To delete or reposition a link or button, enter annotation mode by choosing “Annotate” from the tools menu or by tapping and holding the page for a few moments. With the erase tool selected, tap a link or button to remove it. If any other tool selected, links and buttons will appear as white circles that can be dragged around on the page.
Note that only the blue (source) dot of a link can be edited after creation. If you need to move the orange (destination) dot, you’ll have to delete the link and recreate it.