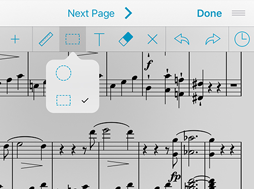Last week we saw how you can use forScore’s global search panel to find notes you’ve made per page—across your entire library—in just a few seconds. That’s not all, though, because version 10.3 also adds the ability to search the content of any text annotations you’ve made on each page. Just like with page notes, text annotation results are listed by title and page number, with your query highlighted and a bit of text surrounding it so you can get some context and make sure you’re selecting the right thing. That’s all for this week’s quick feature (those new versions don’t create themselves, you know!) but we’ll be back next Friday with even more.
Once you’ve digitized your sheet music collection and added metadata like composers and genres, finding things becomes a breeze. You can browse through forScore’s menus or use the global search panel to find scores by providing any combination of words that occur in its title or many of its metadata values.
Sometimes, though, you may remember making a note of something without remembering which score you were working with or how to get back to it. With forScore 10.3, the search panel now includes page notes (added by choosing “Notes” from the tools menu) so you can find what you’re looking for in seconds. Just type in a few characters or a phrase and you’ll see every page note that includes that query, highlighted within a larger selection of its text so you can get some context and make sure you’ve got the right thing. Tap on it to not just open the corresponding score, but to open it to that specific page.
No matter how organized your collection is, tracking down a particular page has always taken a little bit of work but now, if you’ve written something down, getting back to it is almost effortless.
September 29, 2017
Feature of the Week
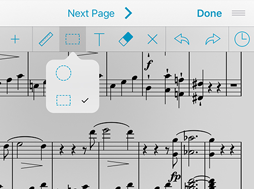 The eraser isn’t the only annotation tool that got an update last week with forScore 10.3 and forScore mini 3.3—the selection tool also gained a nice new feature: tap it once to make it the active tool, then tap again to see a detail view where you can choose whether to use the original, freeform selection method, or to use rectangular selection mode instead.
The eraser isn’t the only annotation tool that got an update last week with forScore 10.3 and forScore mini 3.3—the selection tool also gained a nice new feature: tap it once to make it the active tool, then tap again to see a detail view where you can choose whether to use the original, freeform selection method, or to use rectangular selection mode instead.
With this new mode, dragging your finger around on the screen will create a rectangle that’s formed between your starting point and current point. Lift your finger and forScore selects your drawn annotations, just like before. It’s a small thing, but it’s one more way we’ve made annotation more flexible and customizable.
September 25, 2017
In Depth, News
Last year Apple announced that they were making subscription pricing available to all apps, not just those that provide access to content like magazines or streaming media. It was a big policy shift that provided a new potential path to sustainability for more complex “pro” apps: those that require intensive, long-term development that one-time purchases can’t fund forever (especially in niche markets). forScore is perhaps one of the best examples of an app that could stand to benefit from a business model like this, but for us it’s seven years too late.
Since its introduction, forScore’s price has been fairly consistent, increasing only a handful of times as forScore’s feature set has grown. We don’t do sales, and we’ve found success by balancing a fair price with an evolving product. We said “free updates for life” and that’s no empty promise. With version 10.3 having just arrived, it’s clear we’ve delivered and we’re not changing course now.
But there’s a more troubling problem with the shift to subscription pricing than our own sense of integrity—especially when it comes to creative tools: the kinds of people who use these tools often make their money through gigs, contracts, or other sorts of limited employment. If someone can’t find work for a few months, they shouldn’t have to give up the tools they rely on just to make ends meet, especially if those tools are necessary to finding new work. Subscriptions can help companies become and remain sustainable, but it’s often at a cost that customers shouldn’t have to bear.
With that said, we do occasionally have customers ask us how they can contribute to the ongoing development of forScore. They may have bought the app when it was $2.99, $4.99, $6.99, or today’s $9.99, but they feel like whatever they paid wasn’t enough now that they’ve discovered just how indispensable forScore really is to them. We sincerely appreciate their passion, and we want to find a way to honor their enthusiasm.
So with forScore 10.3 we introduced voluntary upgrades (found in the Support section of the tools menu). These in-app purchases allow customers to support forScore beyond their original purchase price, no matter how long ago they bought it. Voluntary upgrades aren’t necessary for continued, full use of forScore, but they do help ensure that forScore continues to get regular and meaningful updates. As a thank you for those who choose to support us in this manner, these purchases unlock the ability to change forScore’s app icon.
forScore is doing great. We love what we do, and our customers love the results. We’re not asking for help, but we also want to make sure that people who want to contribute more can do so, and we think this is a great way to achieve that.
September 22, 2017
Feature of the Week
This week we released forScore 10.3 and forScore mini 3.3, bringing full support for iOS 11 and adding some incredible new features that we’ll be talking about for weeks to come. So let’s dive in!
Annotation is a big deal for us, and we’ve spent the past seven years building, rebuilding, and expanding it to serve the needs of a wide range of musicians. We have all sorts of tools available in the annotation toolbar that let you add markings to your sheet music pages. Nobody’s perfect, of course, so there’s also an eraser tool that’s been there since the very beginning.
Speaking of imperfections, for reasons that are still a mystery to us here at forScore HQ, we never implemented eraser resizing. Well, with our latest update we have: tap to select the eraser, then tap again to show the detail panel that lets you adjust and preview the eraser’s size.
Sure, Drag and Drop may be stealing people’s hearts right now, but we know that the best apps balance big new features, tiny bug fixes, and enhancements like these to truly improve. So go on, get crazy with your annotations. When it’s time to clean up, the eraser tool has your back.