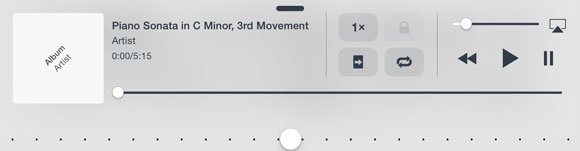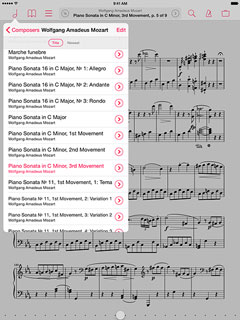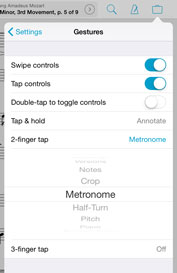One of the most popular features of forScore is the ability to link an audio track to a particular score in your library. Open the score, and the audio is queued up automatically, ready when you are.
There are a few different ways to control audio playback: you can use gestures, keyboard/page turner shortcuts, or you can use the controls in the media box at the bottom of the screen. The media box appears and disappears with the rest of forScore’s controls when you tap the center of the screen, but for instant access from anywhere be sure to try forScore 8’s “Always show playback controls” option in the settings panel.
When this option is enabled, the media box will still appear and disappear when you tap the screen, but the play, pause, and rewind controls will stay put. They’ll even turn partially transparent so they’re visible without completely blocking the page.
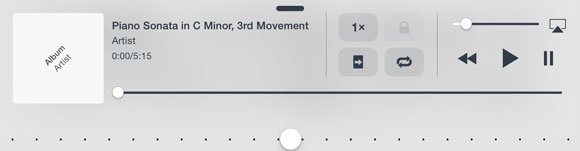

Today we’re happy to announce the immediate availability of forScore 8.3 and forScore mini 1.2. These updates add tighter compatibility with the new AirTurn PED by offering direct Mode 1 communication in addition to the standard keyboard modes already supported in previous versions (with some potential issues). Learn more about connecting your PED to forScore here, and be sure to check out AirTurn’s new page turner if you haven’t had a chance to already. As always, these updates are free and available now on the App Store.
With iOS 7’s stark redesign, color became a very important part of an app’s design. In many ways it’s the most important part, so picking the right shade is no simple matter.
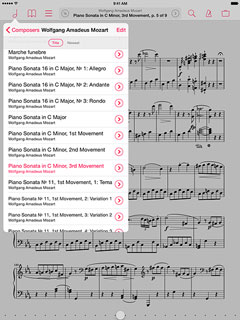
For some, though, an app’s color can be more than just a preference—it’s an obstacle. Color blindness can make forScore’s controls almost indistinguishable from other information on the screen, so with version 8.0 we added the ability to customize this color. Even if you have no trouble identifying controls, you can still change the color to suit your preferences, mood or even your wardrobe. There’s no wrong color (except white—don’t try white or you won’t be able to find anything).
In the Settings section of the tools menu, under Accessibility, select the “Tint color” entry to pick the color that works best for you.
Poking at a screen may have once seemed unnatural, but today we spend a huge amount of time tapping, sliding, and pinching at slabs of glass. It’s a natural input method, and what it lacks in precision it makes up for with things like gestures. Gestures allow 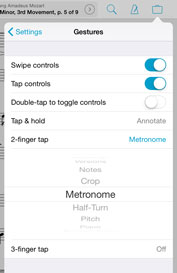 your device to interpret unique motions, and they work best when they’re location-independent; swiping anywhere on the screen or tapping within large regions to turn pages is much easier than trying to move a slider or tap a button.
your device to interpret unique motions, and they work best when they’re location-independent; swiping anywhere on the screen or tapping within large regions to turn pages is much easier than trying to move a slider or tap a button.
Of course, the problem with gestures is that you can’t see them and you don’t always know they exist. There’s one particular gesture that’s so important and frequently used that it’s scary to hear from the occasional customer who still doesn’t know about it: the long press or tap-and-hold gesture that activates annotation mode by default. (Friends don’t let friends use the tools menu to annotate.)
In fact, forScore has three gestures beyond the standard swipes and taps used to turn pages. The long press, a 2-finger tap, and a 3-finger tap. The latter two don’t do anything by default, but all three of them can be customized in the “Gestures” section of the settings panel.
Earlier this year, we were proud to help AirTurn announce their latest page turner, the PED. We knew it would be a fantastic new option for our users and after some preliminary testing we determined that modes 2 and up (standard keyboard modes, like the BT-105 and other page turners) would work with forScore right out of the box.
Unfortunately, after customers started getting their hands on the new devices, some of them discovered that forScore would start turning pages continuously. After some back and forth with AirTurn, we weren’t able to determine the cause of the issue and reluctantly started recommending that these customers return the device.
This issue seems to be specific to the PED’s keyboard modes, the ones forScore uses, so some people assumed it was a problem with forScore’s code. In fact, we have no reason to believe that that’s the case: forScore continues to work as expected with all other compatible page turners, and our handling of page turner signals is largely controlled by iOS anyway. The symptoms don’t appear in other music readers because they use AirTurn’s SDK to communicate with the PED directly in the device’s mode 1.
Mode 1 is where the PED really shines, though: it uses Bluetooth Smart to provide better battery life than the other modes, and it doesn’t interfere with iOS’s virtual keyboard. So to help our customers take full advantage of these technologies, we’ll be adopting AirTurn’s SDK with forScore 8.3 and forScore mini 1.2. We generally don’t like to add third-party code to our app if we can help it, but this time we think it’s worth it.
We know that many of our customers have already gone through the frustrating process of purchasing, trying, and returning the PED and for our premature endorsement we sincerely apologize. If you’ve got a PED and are willing to help us put 8.3 to the test, please consider becoming a beta tester. We appreciate your support, your patience, and despite these bumps in the road we think the PED will ultimately be the right device for many musicians.