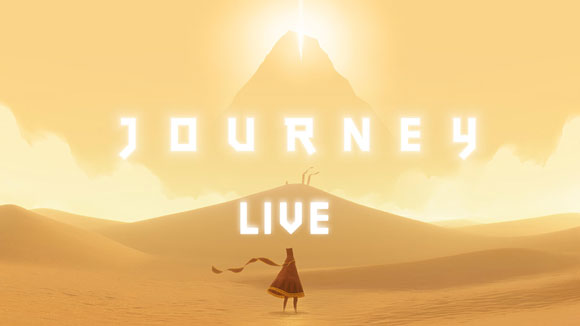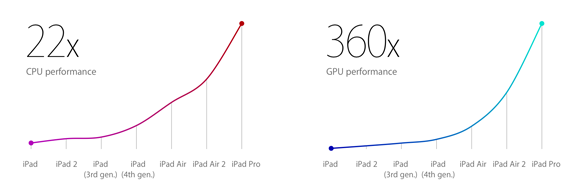Today we’re happy to announce the immediate release of forScore 9.3.2 and forScore mini 2.3.2. These updates reduce the smallest possible size for drawing presets and stamps (great for iPad Pro), and they also include a variety of important bug fixes. Most notably, we’ve corrected an issue with Dashboard occasionally underreporting statistics, we’ve resolved some minor interface issues in annotation mode, made improvements to the Groups service’s syncing logic, and fixed an issue when rearranging setlists. That’s just the start, though, and while bug fixes may not be flashy, these small changes all add up to make your forScore experience even better.
We’re also releasing Pitch, Please! 2.4 which is now a universal app with support for iPad and the new Split View and Slide Over multitasking modes. This version also allows for a much greater range of tuning options when using the “Tone” sound option, and improves graphics quality and animations, so be sure to check it out today!
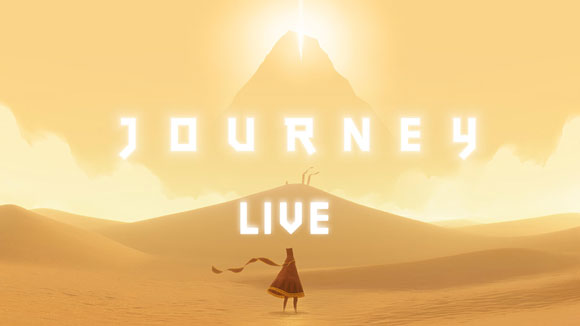
Next month Chicago-based Fifth House Ensemble will be teaming up with composer Austin Wintory to premiere an original, interactive live performance of his Grammy-nominated score for the video game Journey. The game and its soundtrack have both been highly praised and incredibly popular, so it’s no surprise that their Kickstarter project was funded in just two hours. It has since reached over four times its goal, and with over three weeks left it’s sure to go even higher so be sure to check it out while the limited rewards are still available.
We were excited and honored to hear that they’ve chosen to use forScore during their performances, and they’ll be using Cue to stay in sync as they play from their iPads. Although we aren’t involved in the project at all, we think forScore is a natural fit for such a unique experience and trailblazing game.
As we head into this holiday season we wanted to take a moment to thank our amazing customers for a great 2015. It’s been quite a year, and none of it could have happened without your support and feedback.
We celebrated an amazing five years of forScore, taking a look back with a unique retrospective. We debuted our first service, Groups, allowing one user to easily manage music and setlists for their colleagues. This summer we released forScore 9, bringing incredible enhancements like Buttons and Dashboard, and with forScore 9.1 we added support for iOS 9’s new Split View and Slide Over multitasking modes. Just a few weeks ago now, Apple finally released the hotly anticipated iPad Pro and Apple Pencil, and our latest updates have taken full advantage of the powerful new hardware. We were even featured in Apple’s retail stores, on a giant banner and on every demo iPad Pro!
Now that the year is winding down and some lucky people are unwrapping their new iPads, we want to make sure people know about forScore and help them decide if it’s right for them. Word of mouth is huge, of course, but App Store reviews help a lot too. Unfortunately, every time we update forScore those ratings and reviews disappear, and we update forScore a LOT (over a hundred times so far). We don’t prompt our customers to review the app after every update because we know how frustrating that can be, but if you’re enjoying using forScore and want to help us reach an even bigger audience, please consider writing or updating your review.
And finally, we wanted to take a moment to remind everyone that apps make great gifts too! They’re perfect for last-minute shoppers and really help people put their iPads to full use. (You can even schedule them to arrive at a specific date and time if needed.)
Thanks again for all of your support, and your passion. We love making forScore better, and we can’t wait to see what 2016 will bring. Happy holidays!
We’re very excited to announce the immediate availability of forScore 9.3, a big update that seriously enhances the annotation experience. For users with an iPad Pro and Apple Pencil, you’ll now benefit from support for pressure sensitivity and you’ll even be able to annotate at any time by simply drawing on the page (no need to enter annotation mode first!). We’ve also heavily optimized our annotation engine for today’s most sensitive devices, providing twice or even four times the detail without slowing you down. Finally, we’re adding a way for users with page turners or certain other hardware accessories to use links and buttons without touching the screen. You can learn more about all of these features in our recent Sneak Peek article.
As always, forScore 9.3 is a free update for all existing users and still just $9.99 (USD) for newcomers. These improvements will also be coming soon to forScore mini with our 2.3 update, so keep an eye out for that. Special thanks to all of our beta testers who helped us put the final touches on this complex update—we sincerely appreciate it.
A little over a week now, we had our first chance to use Apple Pencil with forScore and came away impressed by the automatic palm rejection technology. Since then, we’ve managed to get our very own Pencil and have been working furiously over the past few days to take full advantage of its unique technologies and to tackle some issues we hadn’t seen during that first demo. Today we’re ready to give you a sneak peek at forScore 9.3 and some of the changes we’re making.
First, we’ve spent a ton of time working to make forScore’s annotation engine even faster. As of iOS 9, newer iPads deliver twice as much drawing information and iPad Pro with Apple Pencil delivers four times as much; this provides greater detail but requires more time to render. As soon as we started using Pencil we noticed some slowdowns, especially when erasing, drawing longer marks, or when using larger drawing presets. For a system as highly optimized as ours is, quadrupling performance is a huge undertaking but we’re always up for a challenge and after lots of late nights we’ve significantly improved things. Best of all, these optimizations will benefit all forScore users, not just those with the latest hardware.
If you’ve got an iPad Pro with Apple Pencil, though, you’ll get some other nice big upgrades. For instance, you can now start annotating by simply drawing on the page with Apple Pencil—there’s no need to enter annotation mode first. Once forScore detects Pencil input, it’ll activate annotation mode automatically and draw your marks without missing anything. Annotation mode stays on so you can undo any mistakes, switch tools, and save or cancel your changes. This works everywhere except when you’re using two-page mode in landscape orientation. We’ve also added support for Pencil’s pressure sensitivity, so your drawings will look a little more natural and nuanced.
Finally, we’re adding a feature we’ve spent a lot of time trying to figure out: you can now use links or buttons with your page turner, keyboard, MIDI controller, or Bluetooth Smart device. There are two new options in the “Page Turners & Shortcuts” section of the settings panel called “Select Control” and “Activate Control.” The first allows you to move focus between any of the currently visible links or buttons on your page, and the second simulates a tap on the currently selected control. You can also skip the first step to immediately activate the first (or only) control on the page.
We’re excited to deliver all of these new features and enhancements with forScore 9.3 just as soon as it’s ready, and our beta testers are already hard at work looking for bugs and sending us their feedback. We’re hoping to release it in the next few weeks, so stay tuned!
Either we missed this last week at the Apple store or they just weren’t up yet, but forScore is being featured on one of the banners at the retail stores that use them. The image is part of Apple’s holiday gifts marketing series, and more can be found on their website. Check it out below, and special thanks to twitter user @RealAppleNerd for letting us know!

Today we’re happy to announce the immediate availability of forScore 9.2 and forScore mini 2.2. These updates contain a bunch of improvements, fixes, and changes, but for iPad Pro users the biggest news is the addition of an optional, customizable fourth menu item on either side of the control bar. This provides a great way for power users to access the features they use most frequently like Links, Services, Dashboard, and Groups.
Speaking of Groups, the member limit has been raised with this update from ten to thirty. We’re still taking a conservative approach to the service, but we’re excited to continue rolling it out so more and more groups can leave the pain of manual file and setlist coordination behind.
As always, these updates are completely free for existing users, so be sure to check out forScore 9.2 and forScore mini 2.2 today!
The iPad Pro is here, and we’ve finally had a chance to run forScore on some real hardware. Simply put, forScore on iPad Pro is incredible. It runs beautifully and looks great, and it’s easily the best forScore experience by a mile.
There have been many attempts to try and demonstrate just how big the iPad Pro is by stacking it up against other iPads, phones, and even iPod Nanos, but there’s really no substitute for picking one up and holding it. Fortunately, demo units are available at many (if not all) Apple retail stores.
Better yet, and this part is really exciting for us, the iPad Pros at these Apple stores are featuring a forScore demo. This is a special version of forScore we made specifically for this purpose, and it’s a slightly tweaked variant of forScore 9.1.3. A few features are disabled (like Restrictions), but it’s otherwise the complete experience. Developers can’t offer trial versions of their apps, so this is a great opportunity for anyone considering forScore to go and try it out for themselves.
Although they’re not shipping yet, we were able to try out an Apple Pencil with forScore on one of these demo units as well. Without any optimizations whatsoever, Apple Pencil is already a game-changer for annotation in forScore. It’s much more accurate, and the system-level palm rejection seems flawless. Seriously, just go try it out if you can. It’s fantastic.

If you’re in the market for an upgrade this year, you may be wondering how best to balance cost and performance. Many retailers now sell iPads (often at a discount), and used or refurbished iPads are a great deal for budget-conscious shoppers. Before you decide, consider this jaw-dropping chart from Apple comparing the performance of their various iPad models:
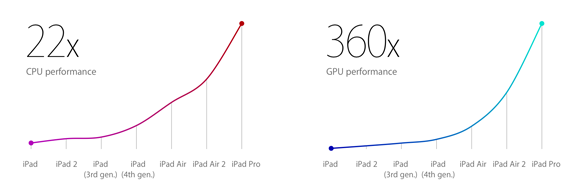
Of course, those are best-case scenario numbers. So how does upgrading actually affect your everyday usage with forScore? We gathered up a few of our development iPads and ran some tests to find out, and the short version is that if you’re still using an iPad 2, iPad mini, or the infamous iPad 3, you’ll see some very nice improvements by moving to a newer model. On average, everyday forScore tasks were almost 3 times faster on iPad Airs than they were on these older devices. Those seconds really add up and save you a huge amount of time over the course of a year or two.
In our testing, the iPad 3 actually fared the worst. Its graphics performance may be technically better than the iPad 2, but as the first iPad with a Retina screen it uses four times the number of pixels. The increase in detail more than offsets the improvements in performance, and no one looking for a used iPad should buy one of these. If you’re considering one of these as your first iPad and you really want the Retina screen, stick with an iPad 4 or newer, or if you need to save money consider the enduring iPad 2 (which is still the most popular model in use).
For shoppers with a little more room in their budgets, the iPad Air and iPad Air 2 really take the cake. These devices are incredibly fast and the difference between the two really comes down to whether or not you want to take advantage of iOS 9’s new split screen multitasking mode. If you want to be able to run two apps side by side, you’ll need an iPad Air 2. Otherwise, the two iPad Air models are relatively similar in terms of performance, so either will serve you well for years to come.
And finally, the long-awaited iPad Pro. Whether or not you opt for this newest member of the iPad lineup probably comes down to two factors: screen size and the new Apple Pencil. The former is fairly obvious, bringing each page of your music much closer to its original physical dimensions than with previous iPads. The Pencil promises improved precision and responsiveness, and is only compatible with the iPad Pro. If either of these two things matter to you and you can afford the price tag that’s seemingly proportional to screen size, absolutely consider this huge (sorry) upgrade.
Here are our recommendations:
- iPad 1: Not compatible with forScore, do not buy!
- iPad 2: Recommended only for customers with very tight budgets
- iPad 3: Not recommended
- iPad 4: Recommended
- iPad Air: Highly recommended if you don’t need Split View multitasking
- iPad Air 2: Highly recommended
- iPad mini: Recommended only for customers with very tight budgets
- iPad mini 2: Recommended
- iPad mini 3: Not recommended (very similar to the cheaper iPad mini 2)
- iPad mini 4: Highly recommended
- iPad Pro: Highly recommended, of course!
The new iPad Pro’s release seems to be mirroring in many ways its introduction: lots of waiting and virtually no information. At this point, all we know from Apple is that the device is coming this month. There’s a little more to be gleaned from tweaks to the App Store, however, and we’ve got a few more things coming in forScore 9.2 that’ll take full advantage of the iPad Pro’s huge screen. So, while we wait, we thought we’d give you a look at where things currently stand.
First, the App Store: not long ago Apple started advertising apps as optimized for iPad Pro in the “Compatibility” fine print. Since then they’ve even allowed developers to start uploading iPad Pro-sized screenshots. While we had originally assumed that an update would be required to support the new hardware, it looks like that’s not the case. As far as we can tell, any app that supports iOS 9’s new multitasking modes also automatically works on the iPad Pro, so we’ll be ready on day one.
We’re not content to just add basic compatibility, though, so we took some time to figure out where we could add features that take advantage of this extra screen real estate. The big one coming in forScore 9.2 is the addition of an optional, customizable fourth menu item on either side of the control bar. Most of the items in the tools menu are available here, so you can do things like open the Services panel or the new Button creator right from the main view. It’s a great way to add instant access to those features you use most often, and we think it’ll be a fantastic upgrade.

Finally, we’ve added basic support for Apple Pencil. There’s really not much info to go on at this point (Apple’s developer documentation is very light on this topic) but we’ll have a lot more tweaking to do once we have the actual device in hand. For now, forScore will work just like it does with a stylus like the FiftyThree Pencil, but with higher precision that’s only available when using both an iPad Pro and Apple Pencil.
We’ve done a lot so far, and we can’t wait to keep pushing forward just as soon as we can. Once we have more information, we’ll let you know right here, so stay tuned!
Update: Apple has announced that the iPad Pro will be available for order this Wednesday, and will arrive in stores “later this week.”