Version 14.4.3
The current version of forScore is 14.4.3. If you're experiencing issues while using an older version, updating may help.Otherwise, the easiest way to fix intermittent issues is to quit and relaunch the app. Find out how here.
User Guides
For more in-depth information, check out our user guides.Additional Support
For personalized support, forScore Pro subscribers can contact us directly by opening forScore's Tools menu and choosing 'Support.'If you wish to submit feedback and do not need a response or if you have pre-purchase questions, click here to send us a message.
Please read our support policy here. We are generally unable to provide personalized support and replies are not guaranteed, especially for topics addressed on this page or in our user guide.
Important Updates
Half-page turns
When your device is in portrait orientation, half-page turns allow you to see the top half of the next page while finishing up the bottom half of the current page. A blue horizontal divider shows you where the page is split so you don’t get lost, and you can reposition this divider vertically by dragging the three horizontal lines up or down. The divider’s position is saved per page of score, so you can set it once to the most convenient location for each turn and it’ll always split in that same spot.
Toggling Half-Page Turns
Half page turns can be toggled using the Display Options overlay. To access it, double tap the center of the page or tap the gear icon in the title bar:

Next, tap the button shown below to turn this mode on and off. When the button’s background is light (on), half-page turns are enabled.

Older Versions
In older versions of forScore, you may see the button shown below in forScore’s title bar instead of the gear icon. You can either tap this button or use the method described above to toggle half-page turns. When this button is blue half-page turns are active, and when it is gray they are not.

Viewing multiple pages at a time
forScore features an optional display mode that shows two or more pages of a score side by side. This option is generally available when your device is in landscape orientation, or whenever forScore’s window is too short to display a standard portrait-oriented page. In other cases, half-page turning mode is available instead. Two-up mode can be toggled using the Display Options overlay. To access it, double tap the center of the page or tap the gear icon in the title bar:

Next, tap the button shown below to turn this mode on and off. When the button’s background is light (on) forScore displays two pages side by side. When the button’s background is dark (off), forScore displays a single page instead.
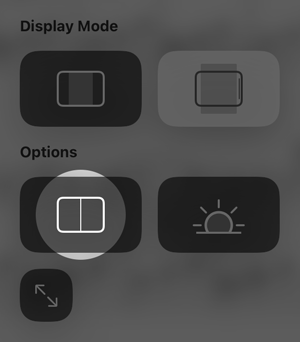
When this mode is enabled, forScore 14.1 or later displays up to five pages at once based on the window’s current size and aspect ratio. By default, it calculates this based on the most common page size in portrait orientation, but you can tap and hold the button shown above to use landscape orientation instead, or to always show 2 or 3 pages no matter how much space is available.
Older Versions
In older versions of forScore, you may see the button shown below in forScore’s title bar instead of the gear icon. You can either tap this button or use the method described above to toggle two-up mode.

Understanding Display Modes
Display Modes
forScore features several different page display modes depending on your device’s orientation (or window size) and forScore’s current layout. To switch display modes, double tap the center of the page to show the Display Options overlay or tap the gear icon in the title bar. The fit modes are presented from left to right in the order described below.
Display modes affect how your annotations are presented on screen but do not alter your annotations. If you make edits while using these display modes, drawings that you’ve previously made outside of the visible area will not be lost.
Portrait Modes
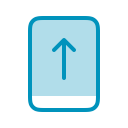 Standard fit mode uses a common aspect ratio across all devices to ensure that you’ll see the same thing on any screen size, even if doing so creates gaps on the left and right side or bottom of the page. In most cases this is identical to how previous versions of forScore have always worked and emphasizes compatibility and consistency.
Standard fit mode uses a common aspect ratio across all devices to ensure that you’ll see the same thing on any screen size, even if doing so creates gaps on the left and right side or bottom of the page. In most cases this is identical to how previous versions of forScore have always worked and emphasizes compatibility and consistency.
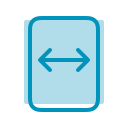 Best Fit mode is the best choice for most people. It makes each page of music as big as possible without clipping it, although some annotations, links, or buttons may be partially or completely clipped if they fall outside of the page’s bounds. Depending on your screen size and page aspect ratio, this may be indistinguishable from Standard mode.
Best Fit mode is the best choice for most people. It makes each page of music as big as possible without clipping it, although some annotations, links, or buttons may be partially or completely clipped if they fall outside of the page’s bounds. Depending on your screen size and page aspect ratio, this may be indistinguishable from Standard mode.
 Zoomed mode is similar to the “Display Zoom” feature that was previously offered exclusively for the 11-inch iPad Pro in older versions of forScore. It zooms in to fit the height of your screen, even if doing so clips the left and right edges of your music or annotations.
Zoomed mode is similar to the “Display Zoom” feature that was previously offered exclusively for the 11-inch iPad Pro in older versions of forScore. It zooms in to fit the height of your screen, even if doing so clips the left and right edges of your music or annotations.
In summary, Standard shows everything, Best Fit shows the whole page but not necessarily the whole annotation canvas, and Zoomed makes the annotation canvas fit the height of your screen no matter what gets clipped.
Landscape Modes
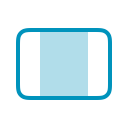 Best Fit (forScore 13.0 or later) works just like it does in portrait orientation, ensuring that the entire page is always visible and that scrolling is not necessary. Some annotations, links, or buttons may be partially or completely clipped if they fall outside of the page’s bounds.
Best Fit (forScore 13.0 or later) works just like it does in portrait orientation, ensuring that the entire page is always visible and that scrolling is not necessary. Some annotations, links, or buttons may be partially or completely clipped if they fall outside of the page’s bounds.
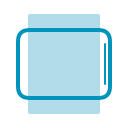 Scroll mode is the default and fits the width of the page to the width of the screen, extending the page down below the bottom of the screen and allowing you to scroll or shift the page up and down to see its full contents.
Scroll mode is the default and fits the width of the page to the width of the screen, extending the page down below the bottom of the screen and allowing you to scroll or shift the page up and down to see its full contents.
Cropping
Note that once you’ve cropped a page, forScore assumes that the placement you specified offers the best possible view of your sheet music. In these cases, portrait fit modes will have no additional effect.
About iCloud Syncing
forScore’s syncing feature uses iCloud to automatically keep your content up to date across all of your personal devices. It uses your AppleID and iCloud storage quota, and was first introduced in forScore 12.1 as an Early Access feature offered exclusively to forScore Pro subscribers. As of forScore 13, this feature is now available to all users.
How It Works
Once enabled, forScore uses Apple’s iCloud storage service to automatically update your content between devices. It does not facilitate sharing content between users or accounts, and it is not a cloud storage service—a complete copy of your library is stored on each device and files cannot be offloaded or downloaded on demand. Unlike some apps that use Apple’s “Documents in the Cloud” infrastructure, forScore communicates directly with Apple’s servers to manage changes promptly rather than waiting for the system to perform background transfers at its own pace.
Although iCloud Syncing provides an easy way to transfer your content to a new device, it does not offer any sort of recovery feature or previous versions of your data. Once something is deleted or edited, that change is permanent. Therefore, it’s essential that you regularly back up your data using Apple’s whole-device backups and/or forScore’s manual backup feature. You can learn more about iCloud storage and backups in our user guide.
Requirements
iCloud Drive must be enabled in your iCloud account settings to use forScore’s syncing feature and forScore must be enabled for iCloud Storage (an error message in forScore’s Sync panel that begins with “Could not connect to your iCloud account” usually indicates that this setting is not enabled). For instructions on enabling iCloud Drive, see this Apple Support article.
Troubleshooting
Many error messages shown in forScore’s Sync panel are informational and represent temporary issues that resolve themselves after a short time. In other cases, a change you’ve made on one device may not sync successfully to other devices—in this case, making any change to the good copy will cause forScore to sync it again.
Depending on your internet connection, forScore typically syncs changes within one minute. If needed, you can open forScore’s Sync panel and drag downward until the refresh control begins spinning to attempt to sync immediately—note that this may not always be possible, such as when another device is currently syncing, iCloud is being rate limited, or if Apple’s servers are temporarily unavailable.
If an issue persists or if syncing has been automatically disabled, be sure to contact us directly so we can help. If needed, forScore provides a logging tool that can help us identify and troubleshoot issues. This tool maintains a limited record of syncing-related tasks and their status (but not your actual data) and you can use the “report a problem” button to send a copy of this log to us, if we request it.
Syncing FAQs
Can I access forScore documents in iCloud Drive?
No. forScore uses a private iCloud directory that only the app can access for use while syncing. This directory is not user-accessible.
Is syncing the same as backing up my library?
No. Syncing is not a substitute for backing up your library on a regular basis. Synced data cannot be reverted or restored and does not safeguard your information. Instructions for backing up your library are provided here.
Can I set one device to always be used as the authority on my library?
No. In a sync relationship, all devices are treated equally. Changes are made based on the timecodes recorded in your sync logs. You cannot set a device as “canonical” or “primary” over others.
Accessing Perform, Reflow, and Face Gestures
forScore 13 introduces support for multiple windows on iPadOS and macOS. Since Perform, Reflow, and Face Gestures can now be enabled per-window, they have been moved to the Display Options overlay. To access it, double tap the center of the screen or tap the gear icon in the title bar:

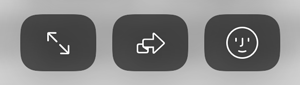
Perform, Reflow, and Face Gestures. Note that some of these icons are system-provided and may differ based on your OS version.
Using Multiple Windows
forScore supports multiple windows on iPadOS and macOS, allowing you to work with multiple scores or setlists simultaneously. The core music reading experience in secondary windows is very similar, giving you access to familiar features like annotation, page turning modes, editing functions, layout options, and more.
Secondary windows offer a unique browsing experience that combines most of forScore’s menus into a single unified hierarchy. The sidebar allows you to navigate between general sections, while the submenu lets you access the items within that section. Swipe from the left or tap the left-most icon in the title bar to access this interface. You can learn more about secondary windows in the user guide.
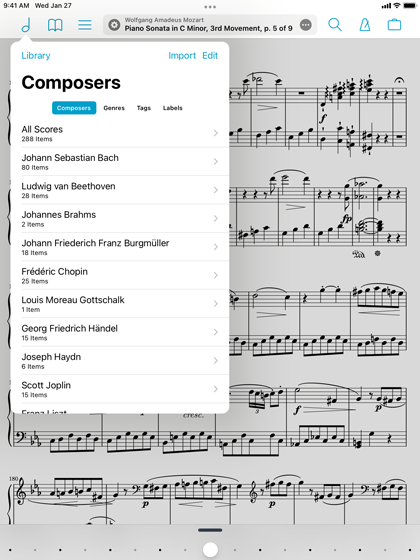

The easiest way to create a new window is by browsing for a score or setlist in the menu, then using its contextual menu to open it in a new window. On iPadOS, you can also use drag and drop gestures or the system’s multitasking interface, and on macOS you can use the menu bar or keyboard shortcuts.
Each device and operating system works a little differently, so be sure to consult Apple’s user guides for the most up to date information.
Choosing an App Icon
On iPadOS and iOS you can change forScore’s app icon: open the tools menu and choose Settings, then scroll down to the last section and tap “App icon.” You can switch between the newest icon and most of the icons that shipped with older versions of forScore.
Additional alternative app icons are available to forScore Pro subscribers (or those who previously purchased any of the “voluntary upgrades” that are no longer available).
Apple does not currently allow developers to offer alternate app icons on macOS.
Metadata Icons & Menu Changes
forScore 14.3 introduces a new design for segmented controls that prioritizes the use of icons when appropriate. In most of forScore’s menus, metadata categories and sorting options are now shown as symbols with text appearing next to the selected option. To see text labels for all options, tap and hold anywhere in the segmented control for a moment until they appear. In the metadata panel, you can tap any of the category names to rename them and change their icon to better suit your needs.
If you prefer to always see text labels instead of icons in these controls, open forScore’s Tools menu, choose Settings › Accessibility › Segmented controls and choose “text only” instead of the default “show icons.”
Cue Modes & Compatibility
Cue 2 is a new version of the Cue remote control protocol that offers greater stability and performance. Cue 2 is compatible with forScore 14.4 or later and the standalone Cue app, version 2.4 or later. To continue to use Cue with older versions of these apps, you can switch back to the original Cue protocol using the following instructions for each app:
forScore 14.4: Access the Cue panel by opening tools menu and choosing “Cue” or by tapping the Cue icon in the Display Options overlay and selecting “Open Panel.” Tap the circled ellipsis button in the top left-hand corner of the panel and select which mode you’d like to use.
Cue 2.4: Use the title bar menu (tap the word “Cue” at the top of the window) and choose “Mode” and select which mode you’d like to use.


