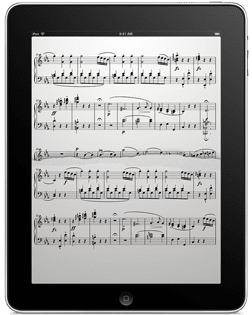Last week we released forScore 11.2 and one of its headlining features is Page Copy & Paste which allows forScore Pro subscribers to copy or cut a portion of a page’s contents and paste it elsewhere on that page, on another page, or even in another document. It extends the existing copy/paste functionality of the Selection annotation tool when used with the new PDF layer that’s automatically available on every page.
We know that some people who are anxious to use this feature aren’t necessarily familiar with the Selection tool, though, so we’ve updated our knowledge base article to provide step-by-step instructions. We’re sorry this wasn’t available last week, but we think it’ll help curious users get up and running quickly.
We occasionally get app reviews from users asking questions or seeking help, so we wanted to take a moment today to discuss how app reviews work and why they’re not a great way for forScore users to get answers.
For most of the App Store’s history, reviews were totally one-sided: developers couldn’t respond publicly or privately to offer help or ask for clarification. That changed a few years ago, but Apple limits the number of times a developer can respond to a review and, most crucially, they must approve each one and it can take up to a day for a response to appear on the App Store. At that point the reviewer is notified of the response via email, but if the reviewer doesn’t regularly check that email address the response may never be seen.
In general, reviews are great for offering your overall opinion about an app’s functionality and usefulness to you on the whole in a way that helps others understand if the app might be right for them as well. When you’re having a specific, temporary problem or don’t understand how something works, please get in touch with us first and let us help; you’ll get a much faster response, more detailed information, and be able to follow up with other questions at any time.
Reviews that follow these guidelines really do help. We just released our 17th major update to forScore, each one absolutely free for all users who purchased a previous version. If you bought forScore 1.0 for $2.99 back in 2010, you’ve gotten access to every single one of these updates and an app that does orders of magnitude more than it did at the start. If you can, please consider leaving a 5-star review and help us fuel all of the updates still to come.
Today we’re proud to announce the release of forScore 11.2, available immediately as a free update for all users. It’s a jam-packed release and we can’t cover it all here, so be sure to check out our update page to learn all about it. We think it’s easily the best version of forScore yet and we think musicians everywhere will love the new features, big upgrades, and incredible enhancements.
Thanks once again to all of our customers, and especially to our amazing beta testers for helping us get ready for this big release. Your support keeps us going and ensures we can keep releasing big new updates for years to come. Thank you, truly—we couldn’t do it without you.
Available now for iPad, iPhone, and iPod Touch
April 1, 2020
In Depth, News
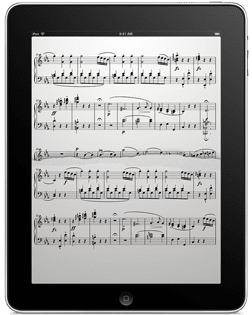
This month marks ten years since we debuted forScore 1.0 and started a decade long journey that has taken us places we never could have expected. We’ve been incredibly lucky to be able to do what we love for so long, and to have a huge audience of musicians who not only enjoy using our app, but who energize and inspire us with their feedback, encouragement, and support.
We had planned on pulling together a playlist of songs made using forScore, interviews with musicians, and stories from our users across the globe. Now that April is here, that honestly doesn’t feel like the right way to celebrate. Like most of you, we’re facing tougher times right now—both professionally and personally—and it feels inappropriate to look back on the last ten years through today’s heavy lens.
Life carries on, though, and we’re continuing to work harder than ever to make forScore the best it can be. We know there’s a lot left to chart with the future of our app, so we took some time to commemorate this anniversary with an update to the retrospective site we put together five years ago. We added a few chapters not to rest on what we’ve done but to be able to look back another five or ten years from now and see how far we’ve come.
There’s plenty of music left in this world, and we’re grateful to have been a part of this journey so far with you. Thank you.
Ten Years of forScore
Today we’re excited to announce the release of Pitch, Please! 3.0, a big update to our pitch pipe that includes a new continuous playback mode featuring high-quality sound banks designed to sound great when looped indefinitely, as well as enhanced cursor support on iPadOS. This update is completely free and now a universal app, so you can buy it once and use it on your iPhone, iPad, Mac, and Apple Watch (since Apple Watch and Today View widget interactions are designed to be as quick as possible, continuous playback is not available in these cases). Be sure to check it out today!
Available now for iOS, iPadOS, macOS, and watchOS