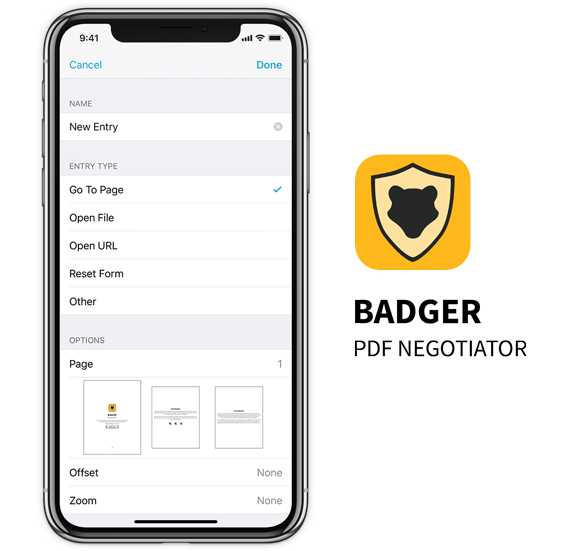It often feels like the potential for technology to solve problems is practically limitless. That optimism is incredibly important, but lately it’s also being tempered with an overdue reckoning over how that progress is paid for. From the fight over net neutrality to Facebook’s role in politics, people are starting to realize just how much of their activities are being manipulated and monetized on websites and within apps. So today we wanted to take a detour from strict features and discuss your privacy—a feature, in some respects, but one that’s defined by what we don’t do.
Plain and simple: we don’t collect any information from you when you use our apps. We don’t offer accounts or monitor your usage, anonymously or otherwise. Unless you contact us directly, we don’t even know who you are beyond basic anonymous sales reporting.
When we want to make sure your data is available to you on each of your devices, we rely on Apple’s fully encrypted services to do it and nothing ever comes back to us. If you use features like Cue, that information is shared locally between devices and nowhere else.
We trust our customers to tell us where we go next. It may be more difficult for us to work without broad insights into how our apps are used, but that’s a tradeoff we’re happy to make and our eight years of history prove that thoughtful development can come from relationships just as easily as it can from surveillance. In the end, we’d rather make a flawed app than exploit people to gain an edge on our competition.
If you want to read our complete privacy policy you can do so here. It’s short and easy to read so you can know exactly where things stand without hiring a lawyer.
There are millions of apps on the App Store and they share a lot of things in common, so Apple includes packages of shared code in iOS called Frameworks that let developers reuse features and components. Apple creates and maintains the code (making sure it’s secure and provides a consistent experience) so developers can adopt new features quickly and reliably.
PDFKit is the name of Apple’s framework for working with PDF files. It was introduced for the Mac all the way back in 2004, but it wasn’t until late last year with iOS 11 that they brought it to the iPhone and iPad. It helps apps display, search, and even edit PDF files in a variety of different ways. It reduces the amount of code we have to maintain and gives us instant access to functions we haven’t yet been able to write on our own.
It can also display pages and embedded annotations, which is something we’ve offered for some time now, but PDFKit was written by a much larger team and is constantly being updated and improved. Apple’s implementation is broader and produces results more like what you’d see in their other apps (on both iOS and macOS).
With forScore 10.3.5 we added the ability to use this new rendering code to display pages and thumbnails, but we disabled it by default until we knew for sure that there no unforeseen issues. We’ll be enabling it for all users with a future update, but you can see the difference for yourself by turning it on in forScore’s settings panel. It only affects the way pages are displayed within forScore, so if you don’t like it you can always turn it off again without any negative side effects.
If you don’t see any issues, leave it on! Apple’s engineers have put a lot of work into making PDFKit, and they know a lot more about how iOS is built than we possibly can.
Today we’re happy to announce the release of Nocturne 1.1 on the App Store. With this update Nocturne now integrates with the Files app so you can access your projects and individual recordings through the “On My iPhone” or “On My iPad” item in the Locations list. It also supports in-place editing, so if you have a MIDI file editor you can make quick adjustments or corrections without copying your files back and forth.
We’ve also added a setting based on user feedback that lets you use your external MIDI controller to play back your recordings. If no device is connected, or if you don’t change this setting, Nocturne continues to use it’s own piano sounds instead.
Nocturne 1.1 is available now for just $1.99 (USD) and as a free update for existing users, so head over to the App Store now to check it out!
Available now for iPhone, iPad, and iPod Touch on the App Store.
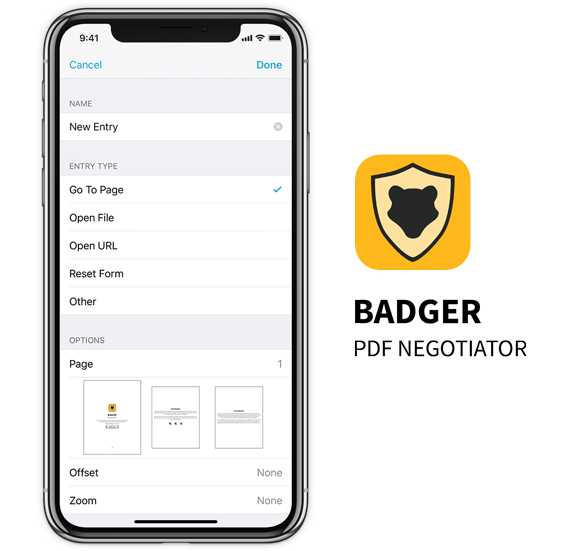
Making a great app requires knowing where to draw boundaries. Each user works a little differently and has unique needs, so it can be hard to know when to address those needs and when not to. One of the biggest lines we’ve drawn with forScore lies between augmenting versus editing scores. First and foremost, forScore has to be a great sheet music reader. That means making common reading tasks as streamlined and readily available as possible.
Before iOS 11 and Apple’s introduction of PDFKit, there really wasn’t much we could offer in the editing realm. After that changed late last year, we had to figure out how to proceed: we could shove a bunch of editing functions into forScore, or we could create an entirely new app instead. Since PDF editing capabilities extend far beyond sheet music, we opted for the latter option.
Today we’re very excited to introduce our brand new app called Badger: PDF Negotiator. It’s built atop iOS 11’s PDFKit framework and lets you take control of bad PDFs to view and change their metadata, table of contents, page layout, and more. It supports in-place editing, works seamlessly with the Files app, and it includes three action extensions for easy access from anywhere. It’s our solution for people who need to edit PDFs, whether they’re working with sheet music or not.
Badger is almost ready but it needs some beta testers to cross the finish line. If you want to help, get in touch with us here or read more about it at BadgerPDF.com and let us know what you think.
We’ve previously discussed the Page turners & shortcuts section of forScore’s settings panel, which allows you to create keyboard shortcuts for many of forScore’s features, but we only made a passing reference to some of the things you can do by default. So today we’re going to spell those out and show you what you can already do with forScore and a keyboard, even if you’ve never opened that section of the settings panel.
While viewing a score, you can use any of these default shortcuts (if the function is available in the current context):
| Annotate |
cmd + a |
| Edit (open Metadata panel) |
cmd + e |
| Find (open Search panel) |
cmd + f |
| Share |
cmd + s |
| Open Menu (scores menu) |
cmd + o |
| Setlists |
cmd + l |
| New Tab |
cmd + t |
| Close Tab |
cmd + w |
| Next Tab |
tab |
| Previous Tab |
shift + tab |
| Metronome (start/stop) |
cmd + m |
In annotation mode, a separate set of default commands is available:
| Stamps |
cmd + 1 |
| Shapes |
cmd + 2 |
| Draw |
cmd + 3 (see additional notes below) |
| Ruler |
cmd + r |
| Lasso |
cmd + l |
| Text |
cmd + t |
| Eraser |
cmd + e |
| Clear |
cmd + x |
| Undo |
cmd + z |
| Redo |
cmd + shift + z |
Press command and a number between 3 and 9 to select drawing presets based on their position from left to right.
In each of these cases, pressing and holding the command key will present an overlay that lists all of the available shortcuts, so you don’t have to memorize them all to take advantage of them. If any of those don’t work well for you, or if you want to add some, learn more about custom shortcuts here.