Version 15.0.6
The current version of forScore is 15.0.6. If you're experiencing issues while using an older version, updating may help.Otherwise, the easiest way to fix intermittent issues is to quit and relaunch the app. Find out how here.
User Guides
For more in-depth information, check out our user guides.Additional Support
For personalized support, forScore Pro subscribers can contact us directly by opening forScore's Tools menu and choosing 'Support.'If you wish to submit feedback and do not need a response or if you have pre-purchase questions, click here to send us a message.
Please read our support policy here. We are generally unable to provide personalized support and replies are not guaranteed, especially for topics addressed on this page or in our user guide.
Working with Scores
Linking audio to your scores with Music Binding
If you want to use an audio track with a particular piece, you can associate that track with the corresponding sheet music in forScore and control playback directly from within the app. Open the Metadata panel for the score or bookmark and select the “Audio” tab. Tap the + buttons to select tracks from your device’s shared music library or from files stored in the app’s documents directory. (Audio files can be created using the record feature, imported from other apps, or transferred via Apple’s File Sharing panel.)
The media box updates every time you turn the page, disappearing if there is no track associated with the current score or bookmark, so you don’t have to spend time looking through your audio library every time you want to listen to it—just press play.
If multiple tracks are associated with the current score, swipe left and right over the album artwork to move between them.
Viewing multiple pages at a time
forScore features an optional display mode that shows two or more pages of a score side by side. This option is generally available when your device is in landscape orientation, or whenever forScore’s window is too short to display a standard portrait-oriented page. In other cases, half-page turning mode is available instead. Two-up mode can be toggled using the Display Options overlay. To access it, double tap the center of the page or tap the grid icon in the title bar:

Next, tap the button shown below to turn this mode on and off. When the button’s background is light (on) forScore displays two pages side by side. When the button’s background is dark (off), forScore displays a single page instead.
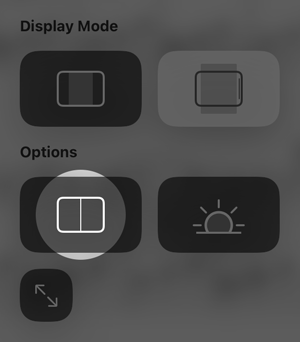
When this mode is enabled, forScore 14.1 or later displays up to five pages at once based on the window’s current size and aspect ratio. By default, it calculates this based on the most common page size in portrait orientation, but you can tap and hold the button shown above to use landscape orientation instead, or to always show 2 or 3 pages no matter how much space is available.
Merging two or more files
Use the following process to merge two or more files into a single PDF:
- Open the score menu and navigate to a view that shows all of the files you’d like to combine
- Tap the edit button and tap to select each of the files you would like to combine in order from first to last
- Tap the Merge button at the top of the list
- Provide a name for the merged file and choose whether or not you’d like to retain the source PDFs
Note: Page specific information like annotations and links are copied to the new merged file, but only the metadata from the first item you select will be used. Metadata from the other items you’re merging (like composers, genres, etc.) will not be assigned to the resulting file.
If you need greater control over the order of pages, or if you want to remove certain pages, use the Rearrange tool instead.
Transferring your forScore library to another device
If you’ve just upgraded to a new device, the best way to get up and running is to follow Apple’s setup instructions and restore from a recent whole-device backup, if available. If that isn’t possible, or if you prefer not to do so, you can use forScore’s Backup panel to migrate your data instead. The following two articles provide step-by-step instructions:
Step 1: Backing up your data to your computer
Step 2: Restoring your library data from a forScore backup file
Using performance mode to focus on your music
forScore’s performance mode disables most gestures and controls to allow you to focus entirely on your music. The only functions available are paging forward and backward, and the forward page turn zone is enlarged to take up the right two-thirds of the screen. This makes it much easier to turn pages quickly and removes the possibility of unintentionally triggering annotations or other features.
Activating Performance Mode
Performance mode can be activated using the Display Options overlay. Double tap the center of the page or tap the grid icon in the title bar:

Tap the button highlighted below to begin using performance mode. To exit performance mode, tap the blue × button in the upper right corner of the screen.
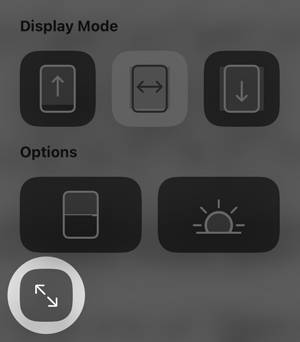
Cropping pages to enlarge your music
Although margins can be helpful for printed sheet music, they’re much less useful on a screen and can affect your ability to see the music by making it too small to read comfortably. There are three ways to enlarge a page of music, but the most flexible and powerful option is Cropping. Cropping lets you adjust the position, zoom, and rotation of a page as displayed within forScore without making any permanent edits to the PDF file itself. You can learn more about cropping in our online user guide.
Margin adjustment is a simpler alternative to cropping: it lets you magnify all pages of a document by the same amount. It’s much quicker to adjust, but it can only zoom in towards the center of each page—it can’t reposition or rotate the page in any way. It works well when every page of your document has similar margins.
Finally, if you just need to get a better look at a specific portion of the page temporarily, you can zoom in on the page by placing two fingers on the screen and moving them apart. While zoomed in, you can drag the page around to see a different portion but you won’t be able to turn pages until you zoom back out again.
Can I brighten a bad scan or copy and paste measures between pages?
PDF files are designed to display their information predictably and to look the same no matter which device or operating system you use to view it. The file extension stands for “portable document format,” and it’s generally only meant to be read, not modified (except for in certain specific cases, like forms with fields).
Although PDF files can be created from images, you can’t work with them the same way you might work with an image file. Instead of pixels, PDF files think in terms of vectors and points—relative measurements rather than concrete ones. They often include highly specific data that can’t be conveyed through an image, like web links, multimedia, or computer-readable text.
What this means for apps like forScore is that while we can allow users to take photos and make adjustments to brightness and contrast, once those images are saved into a PDF file those kinds of changes can no longer be made safely. As a result, any issues with your scans must be corrected before you create your PDF file.
For the same reasons, copying and pasting measures isn’t practical with an app like forScore. We provide additional tools that let you augment how your document is displayed (by adding annotations, for example), but we can’t modify the document itself in the same ways.
Sending and receiving MIDI signals
In the “MIDI” section of the metadata panel, you can assign a unique command to each score and open it with some MIDI devices. You can also save a list of commands to be sent out each time that score is opened. If you plan to use the same set of commands more than once, presets make it easy to save them and assign them to other scores later.
Note: USB-enabled MIDI devices can often connect to an iOS device via Apple’s Camera Connection Kit, while others may require an adapter like the iRig Midi.
Inverting the screen for low light environments
While forScore doesn’t have a “night mode”, iOS has an “invert screen” feature that may help. If you open the Settings app, under General, choose Accessibility. At the bottom of that panel, set the Accessibility Shortcut option to “Invert Colors” (in iOS 11 or later there are two options: Classic Invert Colors and Smart Invert Colors). Then, when using forScore, triple-click on the Home button on your device and it will invert the colors of the screen, setting white text on a black background.
For more information about Accessibility Features, see these articles on Apple’s website from the iPad User Guide:
Display Accommodations
Accessibility Shortcuts
Deleting Links or Buttons from a score
To delete or reposition a link or button, enter annotation mode by choosing “Annotate” from the tools menu or by tapping and holding the page for a few moments. If the “erase” tool is selected, links and buttons will transform into delete buttons—tap on one to remove that link. If any other tool is selected, links and buttons appear as white circles that can be dragged around on the page. Note that only the blue ‘source’ dot of a link can be edited after creation. If you need to move the orange ‘destination’ dot, you’ll have to delete the link and recreate it.
Sharing scores
Whether you want to share a file with a colleague, print out a score with all of your annotations, or send a copy to another app on your device, forScore’s Share function can help. To share one or more items, use any of the following methods:
- Choose the “Share” option in the tools menu or from the title bar’s popup menu to share the score you’re currently viewing.
- While viewing a list of scores or bookmarks in most of forScore’s menus, either swipe from right to left over an item and tap the Share action or tap and hold an item and choose “Share” from the popup menu.
- In the Scores or Bookmarks menus, or while viewing the contents of a setlist in the Setlists menu, tap the “Edit” button on the right-hand side of the navigation bar, tap to select one or more items, and choose the “Share” option at the top of the list.
Any of these actions will prompt you to share your item or items in a variety of formats with additional options where applicable. You can share a single file as an unmodified PDF file, a permanently annotated PDF file, or using a special forScore-only “4SC” file format that includes editable annotations, metadata, links, and more. If you’re sharing more than one file, you’ll see an additional text list option. Note that some of these formats may be unavailable depending on the content you’re sharing (e.g. password-protected files).
Tap a thumbnail icon to share using the default options or tap the ellipsis (…) button to adjust your sharing settings first. When sharing a single item as a PDF or annotated PDF, you can specify a range of pages to share instead of sharing the whole file. When sharing one or more files as an annotated PDF, you can choose to use forScore’s standardized aspect ratio or preserve the original file’s aspect ratio instead. When sharing multiple files as a text list, you can choose to include numbers, composers, and whether or not to sort the items alphabetically.
When you’re finished, a new popup will appear giving you a wide range of sharing options. This popup, called a “share sheet,” is provided by the system and its contents depend on your device’s setup and which apps you currently have installed. Common options include Mail, Messages, Print, and—if your device supports it—AirDrop (which lets you share files quickly with other iOS users in close proximity). You will also have the option to copy your file to any other PDF-compatible apps on your device, like iBooks or Dropbox.
In-Place Editing
As of forScore 10.4, sharing certain files with other apps may either send a new copy of the file to that app, or it may make forScore’s copy available for in-place editing (if the target app supports this). Changes made to your files in this manner are immediately reflected within your forScore library. In-place editing is not supported when sharing modified files, such as annotated PDFs or 4SC files.
Playing audio through other apps
Since forScore lets you automatically queue up a particular audio track when you view a score, it also takes control of the device’s shared music system (the music app) when it launches. If the track that’s currently playing in the background (from an app that supports background audio playback) isn’t associated with the visible score, your audio will stop and forScore will get ready to play the right song, if applicable.
If you’d prefer that it not take control of the music system automatically, enable the “use external audio” option in forScore’s settings panel. Now, if a track is playing in the background and it’s not associated with the current score, it will continue playing and a circled “x” button will appear in the top right-hand corner of the media box. Tap it at any time to stop the external track and allow forScore to queue up the correct song, if applicable.
Managing a score’s setlist and library membership
The “setlists” tab in the metadata panel lets you quickly manage which setlists the current score is a part of. Tap a setlist to add the current score to it (a blue check will appear) and tap it again to remove it. If you have multiple libraries set up, a similar “libraries” panel lets you manage library membership in the same manner.
Using the Reflow feature
Although forScore can’t interpret the notes in a PDF file, it can detect where important information is generally on each page. With Reflow, forScore takes that information, magnifies and redraws it, then lays it out end-to-end so you can read your music in one long line—like a horizontal teleprompter. Reflow gets you most of the way there with its smart detection, and if it gets something wrong you can correct it quickly and never worry about it again.
Reflow is available by default on iPhone but on other devices it must first be enabled for use through the ‘Accessibility’ section of forScore’s settings panel. To activate it, select the Reflow (zig-zag arrow) icon from the Display Options overlay.
Reflow mode features several buttons along the top of the screen: Edit, zoom, navigation mode, and an exit button. Learn about each of their functions below.
Editing Zones
The Edit button allows you to adjust Reflow’s zones if needed. You’ll see them as gray rectangles—tap once to see its resize controls, and tap again to show the delete option. Drag the green control at the top of each rectangle to downward to split it horizontally into two new areas.
You’ll see a control bar along the bottom of the screen: use the + button at the bottom of the screen to create a new zone, use the arrows to move between pages, and drag the set of three lines on either end of the control bar to drag it up or down and out of your way. If you’d like forScore to reset all zones and re-scan the page, tap the Reset button.
Zoom
Zoom in or out to find the best magnification for you—up to three times as large as the original page.
Navigation
Choose to page or scroll through your music. In Page mode, tapping on either side of the screen will shift the music over by half of your screen’s width. In Scroll mode, your music will scroll by continuously: tap the left side of the screen repeatedly to slow it down or the right side to speed it up. Tap in the center of the screen to pause or resume scrolling.
Using tabs to view multiple files at once
forScore includes a tabs feature that works much like the tabs in your web browser. The tab bar is hidden by default when there’s only one tab in use, but you can open an item in a new tab in a couple different ways. From the main view, tap the circled arrow button in the title bar and choose “new tab” to open the current score or bookmark in a second tab. When viewing items in a menu, tap and hold an item and choose “new tab” from the contextual menu to open it in a new tab. Or, while editing a single item in the metadata panel, choose “new tab” from the properties menu next to the close button (a circled downward-pointing chevron).
Once the tab bar is visible, you can also tap the + button in the tab bar to open a new tab immediately. And if you’d like the tab bar to always show, there’s an option for that in the app’s settings panel.
With forScore 10 or later, you can also rearrange tabs: tap and hold one of them for a moment until it animates and grows larger, then drag it left or right as needed and lift your finger to drop it.
Recovering deleted scores and setlists
forScore 10.5 includes a recovery feature that can help you restore scores or setlists you’ve recently removed from your library. When you use forScore’s menus to delete these items, they’re moved out of your library to a temporary location. If you need to recover one or more items, open forScore’s Tools menu and choose Backup, then tap “Recently Deleted” to access them. Tap an item to recover it, or swipe to delete and permanently erase it. Items are permanently erased automatically after seven days.
Tap the Edit button in this panel to recover or erase multiple items. While in edit mode, you’ll see two additional buttons in the bottom toolbar: a trash can icon and a recover icon. Tap either of these icons to select all items and prompt to recover or permanently erase them, or select one or more items first to recover or erase just those items.
Only items set aside by forScore can be recovered. If you use Apple’s File Sharing panel or iOS’ Files app to delete items, they won’t be moved to this location and you won’t be able to recover them. If you delete forScore from your device, all of your information goes with it and cannot be recovered using this method. We don’t store a copy of your files and can’t help you get them back if they’re erased.
Playing music with repeats
Handle repeats with a single tap by creating Links to connect two points in a score. Each link that you create consists of two components: a blue circle (an activation point) and an orange circle (a destination point). Blue circles are visible on the page at all times and take you to their target page and scroll position when tapped. When you arrive, the corresponding orange circle flashes twice, showing you where to begin playing, but remains invisible the rest of the time.
You can also use the Rearrange tool to duplicate and re-order the pages of your score as needed so that the correct page is always a flip away.
Editing information with the metadata panel
In the score, bookmark, and setlist menus, tap the blue circular button off to the right-hand side of any score or certain bookmarks to open the metadata panel where you can view and edit forScore’s information about that item. From the main screen, you can also tap the title in the menu bar for quick access to the current score or bookmark’s information. This article deals primarily with the elements found within the “Properties” tab of the metadata panel. For more information about the metadata panel’s other tabs, please visit forScore’s documentation.
Editing Values
The box to the left of each metadata value indicates and controls what will happen to any existing information once you close the panel. If it’s unchecked or empty, no changes will be made for that specific type of metadata. If it’s checked, the file’s existing metadata will be replaced with whatever you’ve entered in. The best choice is selected for you automatically as you work with these fields, but you can tap the box at any time to change it. For instance, if you want to clear out any existing values for a field, delete the text and then tap the box on the left so it shows a check mark. This replaces the value that was there previously with the one you’ve entered in: nothing.
Title
A score’s title is, by default, its filename minus the “.pdf” extension. If you change the title, forScore updates the filename to match as closely as possible. With forScore 11.2, you can change this behavior in the “advanced options” section of forScore’s settings panel so that changing a score’s title does not affect its filename. If you do, forScore will provide an additional “rename” contextual option in the Score menu so you can still rename files when you need to (without losing your annotations or metadata).
Multiple Values
Items may have one or more composers, genres, tags, or labels. To use multiple values, separate them using commas within each text field. For instance, “tag 1, tag 2” is automatically separated and creates two entries (“tag 1” and “tag 2”) in the Tags list.
Other Metadata
Other values include reference, rating and difficulty (which can be set by tapping or sliding your finger across their star or dot symbols), time, and key. While editing a score, you can specify a page offset to account for a preface or title page if needed.
Bookmarks
Bookmarks can be created by supplying a title, start page number, and an optional end page number. If no end page number is provided, the bookmark lets you quickly access that page but offers no additional abilities and does not maintain its own metadata values. If you do provide an end page, forScore creates a reference to that range of pages and treats them like any other score in your library: you can add metadata to them, add them to setlists, and more. (The rest of this section pertains to this second type of bookmark.)
There are a few differences between working with metadata for scores and bookmarks. Unlike with scores, a bookmark’s title has no relation to its PDF filename. Bookmark titles must be unique within their parent score, otherwise you can use any value you like. Page offsets are available for scores only, since the number of leading pages isn’t something that’s specific to a particular bookmark.
Batch editing
From most of forScore’s menus, you can use edit mode to select multiple items and batch edit their properties. When you’re batch editing, the Composers, Genres, and Tags fields will toggle between the same “checked” state—meaning that existing values will be replaced with whatever you’ve typed in—and an “append” state (a plus symbol). In this case, the + indicates that the values you’ve entered in will be added to the selected files, and that all existing values will be preserved.
Offsetting page numbers to match printed copies
Some PDFs may contain extra pages at the start of the score that aren’t paginated in print. To compensate for this, open the metadata panel and choose the Properties section, then tap the book icon next to the page thumbnail image. This allows you to set a page offset so your page numbers will match any page numbers displayed in the file or on printed copies. For example, if the first two pages of a PDF show as roman numerals i and ii, enter “-1” in the field to offset the first page backward 2 steps from the PDF’s page 1.
Letting forScore turn pages for you
forScore can turn pages for you automatically with two different tools: If you use the metronome, just enter in the number of beats per page, activate autoturn, and start the metronome. Once the metronome reaches the specified number, the page will flip. Learn more here: Turning pages automatically with Autoturn
If you’re using an audio track with your score, use Replay to automate your page turns instead—listen to the audio track once all the way through and turn pages when appropriate, then press play and watch as forScore moves from page to page at just the right moment. Learn more here: Using Replay to automate page turns
How to replace a file but keep forScore data intact
Sometimes you may want to replace an existing file in your forScore library with a new version of the PDF, but keep any existing annotations and metadata intact. For example, a composer might rewrite a few measures of a new piece, but the changes aren’t significant enough to scrap all of your work with the original version.
With most import methods, forScore will prompt you with options for handling duplicate file names. In this case, choose “Overwrite” and the app will replace the original PDF with the new one and keep any existing metadata in place. You can also use the File Sharing feature in forScore’s Backup Utility app (macOS 10.15 and later), where you’ll be prompted to replace any identical files.
Warning: Apple’s File Sharing panel in macOS 10.15 does not prompt you when you attempt to add a file with the same name as an existing file. Instead, it permanently overwrites the app’s copy with the computer’s copy and this cannot be undone. We do not recommend using Apple’s File Sharing panel at this time.
About Page Flags
forScore 13 introduces Flags, a way of quickly marking a page so you can remember to come back to it later. Flags are accessible through the Bookmarks menu, where you can tap the flag icon to flag or unflag the current page (or, in two-up mode, pick the left or right page). View all flagged pages for the current score, or tap the circled ellipsis button to show all flagged pages across all scores instead. Tap the trash can icon to delete all of the flags in the list at once.
You can also quickly flag or unflag a page by using contextual menus (right click on a page if you’re using a pointing device or use the title bar’s popup menu). You can also configure gestures, keyboard shortcuts, and accessory button presses to flag or unflag the current page through the Gestures and Page Turners & Shortcuts sections of forScore’s settings panel.
Using Multiple Windows
forScore supports multiple windows on iPadOS and macOS, allowing you to work with multiple scores or setlists simultaneously. The core music reading experience in secondary windows is very similar, giving you access to familiar features like annotation, page turning modes, editing functions, layout options, and more.
Secondary windows offer a unique browsing experience that combines most of forScore’s menus into a single unified hierarchy. The sidebar allows you to navigate between general sections, while the submenu lets you access the items within that section. Swipe from the left or tap the left-most icon in the title bar to access this interface. You can learn more about secondary windows in the user guide.

The easiest way to create a new window is by browsing for a score or setlist in the menu, then using its contextual menu to open it in a new window. On iPadOS, you can also use drag and drop gestures or the system’s multitasking interface, and on macOS you can use the menu bar or keyboard shortcuts.
Each device and operating system works a little differently, so be sure to consult Apple’s user guides for the most up to date information.
Understanding alphabetical sorting
Alphabetical sorting in most of forScore’s menus works by skipping leading articles such as “a”, “an”, and “the”, much like a library catalog or book index. If you prefer, you can disable the “Smart sorting” option for three categories in the app’s settings panel under “Sorting” to list the items purely by first letter.
When viewing the list of composers, forScore also alphabetizes by last name (or the last word of a name). If you prefer to sort using the first name of each composer value, open the app’s settings panel, and under Sorting, and enable “sort composers by first name.”
Note: As of forScore 11.2, Smart Sorting also applies to setlist names and categories by default (except for Composers when sorted by first name). In forScore’s settings panel, tap “smart sorting” and check or uncheck items, scores, or categories to enable or disable smart sorting for any of these three types of content.
Fixing crooked scans
With forScore 10 you can use the Crop tool to not only remove excess margins around the page, you can also correct crooked scans by precisely adjusting the angle of the page. The slider near the bottom of the screen can be dragged left or right, rotating the page by up to 20° in either direction (press the rotate button in the bottom toolbar to show or hide this slider).
Note that while your annotations, links, and buttons will all be updated to align properly with the page, these changes are not backwards-compatible with forScore 9 or earlier. If you need to share files with colleagues using an older version of forScore, sending an annotated PDF is the best way to keep your edits intact.
Working with large files
Several things can impact performance for certain files. The most common reason why a file may be sluggish compared to others is the file size per page. If you’re scanning in your own files, you may want to try using a lower resolution. Some other files can perform poorly but also have very small file sizes: this is generally due to the complication of the file itself. If the PDF file contains a large number of images or elements, even very small ones, it can take iOS some time to sort it all out. These files usually perform poorly across multiple PDF readers, even Apple’s built-in apps, not just within forScore.
Fetching PDF metadata
PDF files sometimes contain their own information for title, author, subject, and keywords, which can be used by forScore as values for title, composer, genre, and tags respectively. If you’ve already imported a PDF file that might contain metadata, tap “Fetch…” above the keyboard while editing any field to see if any of this information exists and then decide if you’d like to use it or not. To automatically check for and use this information when a new file is added to your library, enable the “automatic fetching for new files” option in forScore’s settings panel.
To learn more about the types of PDF metadata forScore supports and the formatting it uses, visit this page.
Deleting or replacing metadata
When you’re working with metadata, a box to the left of each field helps you understand and control what will happen to any existing information once you’re done editing. If it’s unchecked or empty, no changes will be made to your file for that specific type of metadata. If it’s checked, the file’s existing metadata will be replaced with whatever you’ve entered in. The best choice is selected for you automatically as you work with these fields, but you can tap the box at any time to change it. For instance, if you want to clear out any existing values for a field, delete the text and then tap the box on the left so it shows a check mark. This replaces the value that was there previously with the one you’ve entered in: nothing.
If you’re batch editing, the Composers, Genres, and Tags fields will toggle between the same “checked” state—meaning that existing values will be replaced with whatever you’ve typed in—and an “append” state (a plus symbol). In this case, the + indicates that the values you’ve entered in will be added to the selected files, and that all existing values will be preserved.
Using menu search and filters
In many of forScore’s menus, you can drag the list downward to reveal a search bar that allows you to quickly find exactly what you’re looking for in that list by showing items whose title or certain metadata match your query.
When you’re viewing a list of items, you’ll often also be able to use filters to narrow down that list of items by more advanced rules. When available, tap the menu (circled ellipsis) button in the navigation bar or toolbar and choose “Filter” to show the filter panel.
This interface features two sections: the Filters section contains any rules you’ve set up and allows you to add new ones, and the Recent section allows you to quickly reuse recent rules. Tap the + button to create a new rule, then tap to select one or more Composers, Genres, Tags, Labels, or Setlists. At the bottom of the panel, you’ll see the “matching rule” which defines how forScore should interpret your rule.
With only one category or setlist selected, you’ll be able to tap here to toggle between two modes: Contains (shows items that belong to that category or setlist) and Not (shows items that don’t belong to that category or setlist). With multiple categories or setlists selected, these modes change to Matches Any (shows items that belong to at least one category or setlist), Matches All (only shows items that match all of the selected categories or setlists), and Not (shows items that do not belong to all of the selected categories or setlists).
Tap the Done button when you’re finished setting up your rules and you’ll be returned to your list with the results now narrowed down accordingly. When filters are active, the menu button in the navigation bar or toolbar changes to a tinted circular filter icon—tap here to edit or reset all filters.
Score metadata is changing automatically
PDF files may contain properties that can be used by forScore for its own metadata values. If you’ve enabled the “Automatic fetching for new files” option in forScore’s settings panel (under “Advanced Options”) this can change the title of scores and affect where they appear in your library immediately after they’ve been imported. To avoid this behavior, consider disabling this setting.
Cue Modes & Compatibility
Cue 2 is a new version of the Cue remote control protocol that offers greater stability and performance. Cue 2 is compatible with forScore 14.4 or later and the standalone Cue app, version 2.4 or later. To continue to use Cue with older versions of these apps, you can switch back to the original Cue protocol using the following instructions for each app:
forScore 14.4: Access the Cue panel by opening tools menu and choosing “Cue” or by tapping the Cue icon in the Display Options overlay and selecting “Open Panel.” Tap the circled ellipsis button in the top left-hand corner of the panel and select which mode you’d like to use.
Cue 2.4: Use the title bar menu (tap the word “Cue” at the top of the window) and choose “Mode” and select which mode you’d like to use.


