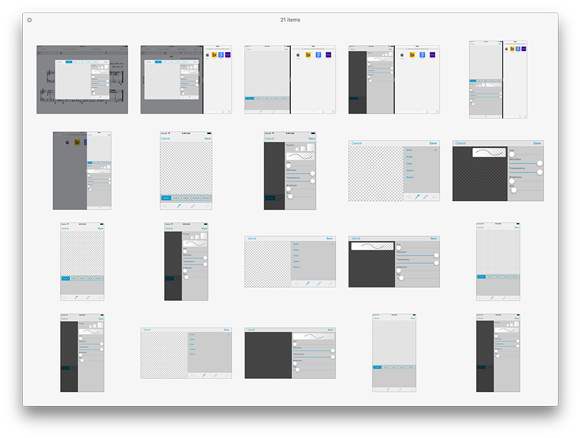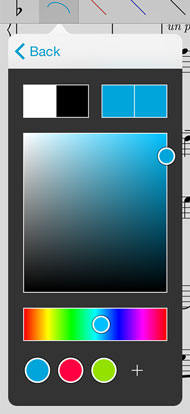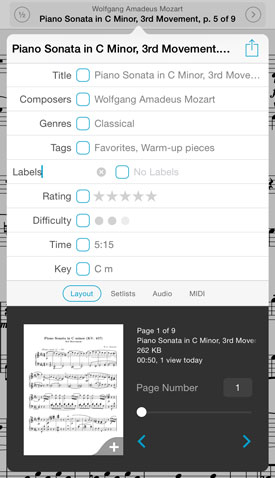August 13, 2015
| In Depth, News
The first iPhone apps were wonderfully simple from a design standpoint. Developers could create one, perhaps two (if they supported landscape orientation) pixel-perfect layouts and know that their interface would always look exactly the same. Unlike PCs with windowed software that’s almost infinitely resizable, mobile software on the iPhone began with a single screen size: 320 pixels wide, 480 pixels tall, with a 20 pixel high status bar along the top.
Later, the iPhone 5 ushered in Apple’s first mobile screen size change and the iPhone 6 and 6 plus pushed those limits even further. Meanwhile, iOS 7 blurred the lines between the status bar and an app’s interface canvas. For the most part, however these shifts were subtle. An app designed for an iPhone 4 can usually scale up to the iPhone 6 plus by simply displaying more content or by adding space between sets of controls. In fact, much of this happens automatically.
With iOS 9, however, things are shifting more dramatically. Apple’s new multitasking modes for iPad can contort apps into some very unique shapes. The wildest example, perhaps, is the 320 pixel wide but 1024 pixel tall column that apps can be put into when used in Slide Over or as a secondary app with Split Screen. Some interface elements like long scrolling table views, for instance, can handle this shape just fine. Other specialty panels have a harder time.
The best example of this is forScore’s Stamp creator/editor. It allows users to draw their own stamps onto a square canvas, so everything has to be designed around that. That leaves varying amounts of space either on the bottom or the right of the canvas, depending on the situation. Combine two possible interface orientations with five screen sizes and add four additional app window sizes for the new iPad multitasking modes and you come up with over a dozen different possible layouts. Adding more space just doesn’t cut it here.
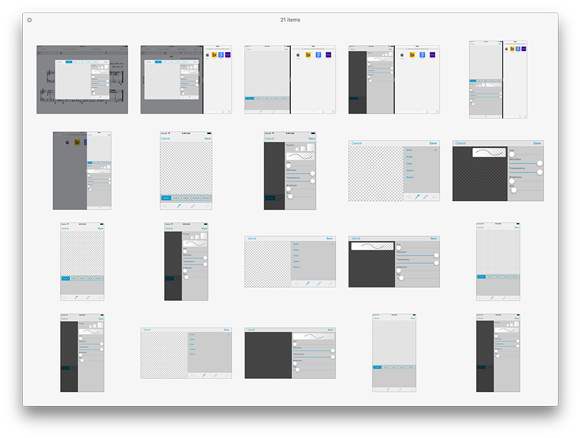
So we had to take a different approach. The panel’s major collections of interface elements (the canvas, the tool picker, the drawing style sliders, and the stamp previews) all had to be isolated and presented with a hierarchy of importance. Some things move around as needed, others collapse into hidden areas, and still others disappear entirely if there’s just no room for them. It’s a far cry from simply designing one, two, or three different layouts for different screen sizes.
Another example is the metadata panel. On an iPad, when using most of the new split-screen modes, the menus are presented full-screen instead of within popovers. Unlike an iPhone, however, the iPad layouts are much taller and leave a bunch of empty space at the bottom. So now, if you’re using one of these modes, you’ll see additional statistics from forScore 9’s new Dashboard feature. It’s helpful, but not essential, so it can appear when practical and disappear otherwise.
Like many of Apple’s biggest paradigm shifts, there isn’t a single point at which every developer switches from one approach to the next. The tools and technologies are usually optional, and some of them never end up making sense for a particular app. At some point, though, one more change can be enough of a push. For us, now, this is the pivot point. No longer can we design around devices, we must consider how we use space—any amount of space—even on devices that haven’t been released yet. It’s a big challenge, and one we won’t get right every time, but it’s exciting and we can’t wait to show you what we’ve done when iOS 9 is released later this year.
Today we’re very excited to announce the immediate availability of our next major updates, forScore 9.0 and forScore mini 2.0. Over the past several weeks, we’ve given you a sneak peek at what’s new and improved, from completely new features like Buttons and Dashboard to the improvements we’re making to the metadata panel, stamps, and our audio utilities.
Those are the biggest changes, but these updates include a whole lot more like a new full-screen menu option in the accessibility section of the settings panel and an improved page caching system that makes reopening recent files much faster. All of these changes add up to make these the best versions of forScore yet, and we hope you love them.
We’ve also done a lot of work to get ready for iOS 9 and to take full advantage of the new split-screen multitasking modes. Although we’re not allowed to ship full support for these modes just yet, the changes we’ve made to prepare have been extensive and exiting. We haven’t just made sure everything works all right, we’ve taken a lot of time to figure out how we can best use the available space without cramming things in. We’ll have more on this soon, but it’s very cool.
Of course, these great updates could never have happened without the amazing support of our customers, so thank you once again for your tremendous enthusiasm and feedback. As always, these updates are completely free for all existing users, so be sure to check out forScore 9.0 and forScore mini 2.0 today!
Our next big update is just around the corner, but we still have one last sneak peek to share with you. If you haven’t had a chance to check them out, be sure to read our other sneak peeks unveiling our new Buttons tool, combined audio utilities, Dashboard, and big metadata updates.
Stamps are a big part of what makes forScore’s annotation capabilities so unique and robust, and although we include a bunch of symbols by default, the most powerful part of the Stamps feature is your ability to create custom stamps. You can draw them with your finger or you can use an image, but until now you’ve had to use iTunes on your PC to transfer the image to forScore’s documents directory first. Now, with forScore 9, you’ll be able to import images directly from iOS’s Photos app. That means you can use an app like Safari to find an image, 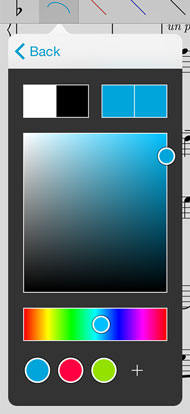 save it to your photo library, then use the stamp creator to turn it into a stamp all without returning to your computer.
save it to your photo library, then use the stamp creator to turn it into a stamp all without returning to your computer.
The ability to create your own stamps is huge, but one problem some people run into is that they want to create stamps for things like chord diagrams and 48×48 pixels is just too small (using a retina display bumps the detail up to 96×96 pixels, but the physical dimensions are the same). Now, we’ve bumped that limit up to 72×72 or 144×144 pixels and we’re automatically upgrading all of forScore’s default stamps.
Finally, we’ve added the ability to save and reuse swatches in the color picker that’s used throughout forScore. That means you can quickly switch between your favorite colors when tinting stamps and shapes, changing the color-coding of buttons, setting a color for a group, and more.
We know that details matter, especially when we’re talking about something as important as annotation. Even the tiniest tweaks can have a big impact over time, and we think these great improvements certainly fit the bill. We’re very excited to bring you these improvements as well as everything we’ve unveiled over the past few weeks (and a few things we still haven’t had time to cover) just as soon as it’s ready. Stay tuned!
The Rearrange tool is a powerful part of the forScore toolbox, allowing you to move, duplicate, and rotate pages of a score. You can even split a large score up into smaller chunks, great for compilation files that can get out of hand.
Splitting up large files into many different pieces is one thing, but when you’re working with a bookmark you may want to simply create a new PDF of those pages and leave the rest of the source file alone. Fortunately, if you’re viewing a bookmark and you open the Rearrange tool, it’ll only load that bookmark’s pages so you can immediately tap the “Save as” button to turn that bookmark into its own file. So the next time you find yourself emailing a bookmark to yourself, remember to use the Rearrange tool instead.
Our sneak peek at forScore 9 continues today with a look at some big changes coming to the metadata panel and menus. Of course, metadata is a huge part of forScore; it’s what allows users to work with thousands of scores without getting bogged down by endless lists and similar names.
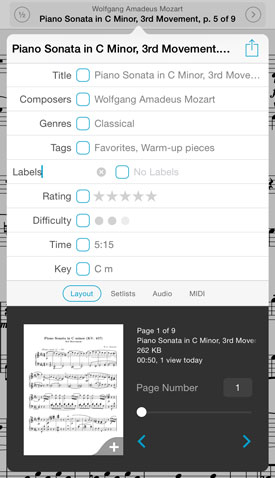 There are a lot of ways you can sort, separate, and search for your scores, but many of our users want something more. Some need an ‘arranger’ field, while others would prefer a reference number or year. Unfortunately, there are only so many different pieces of information we can make room for before things start to get unusably complex. That’s why we’re doing two things that we think will really help.
There are a lot of ways you can sort, separate, and search for your scores, but many of our users want something more. Some need an ‘arranger’ field, while others would prefer a reference number or year. Unfortunately, there are only so many different pieces of information we can make room for before things start to get unusably complex. That’s why we’re doing two things that we think will really help.
First, we’re adding a new top-level category type called ‘Labels’ which can be used to add comma-separated values to your scores just like you can now with composers, genres, or tags. Of course, ‘labels’ is a pretty generic name and that’s by design because of the second big change we’re making.
The Genres field has always been customizable if you knew where to find the option near the bottom of the settings panel. It’s something we added long ago, but it never quite felt like enough. Now, we’re making most of forScore’s metadata fields renameable and you no longer have to venture off to the settings panel to do so. Just tap on the name of a field to change it. That includes composers, genres, tags, labels, rating, difficulty, time, and key, so now you can set everything up just how you like it.
That’s not all, though; we’ve put a little extra bit of info down at the bottom of the metadata panel in the Layout section. You’ll still see the current and total number of pages, but you’ll also find the current item’s filename, file size, and usage statistics (if you’ve allowed the new Dashboard feature to collect that information). You can tap the usage text to cycle through your totals for today, this week, or this month. If you’re viewing a score you’ll find the page offset field and margin adjustment slider, and if you’re viewing a bookmark you’ll be able to edit its start and end page number.
We know there will always be people who want more fields and people who use few or none of them. We think this is the best way to provide additional capabilities without sacrificing clarity and usability, and we think it’ll make a big difference for many of our users. All that and more is coming soon with forScore 9, so stay tuned!