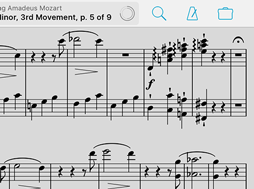We’re taking a break from this column to work on our next big thing, but there are almost two hundred features here to catch up on if you haven’t read them all. If there’s a topic you’re interested in, you can also try searching for it.
December 9, 2016
| Feature of the Week
Last week we took a look at forScore’s Stamps tool, part of the annotation system that allows you to place detailed, reusable symbols on the page. We briefly explored the Stamps palette, which you can see by tapping once to select the Stamps tool (if not already selected), and then tapping again.
One part of this panel that we didn’t discuss is the “Tint” button in the top right-hand corner. This button lets you change the color of your stamps quickly and easily: tap on it to pick your color, and use the switch at the top to enable or disable tinting. Although all of the default stamps are black, stamps can be any color or even multiple colors (check back next week for more on that). When tinting is disabled, your stamps are drawn in their original form. When tinting is enabled, however, forScore uses your stamp’s shape and opacity but replaces all colors with your selected tint color, much like a rubber stamp and an ink pad.
This feature makes it easy to use just one stamp for multiple purposes, color-coded to whatever system you use to remember important details. It also helps stamps stand out from the page a little more, so they don’t just blend in with the original sheet music.
Things get even more interesting when you create your own stamps, as you’ll see next week, so be sure to check back then as we conclude our series on forScore’s indispensable Stamps tool.
December 2, 2016
| Feature of the Week
We’ve discussed forScore’s annotation features a lot, but one feature that’s been part of the app since almost the very beginning is the Stamps tool. It allows you to place commonly-used symbols right onto the page without needing to draw them manually. It works great for small, detailed markings like numbers, sharps, flats, and other notation symbols.
To use the Stamps tool, activate annotation mode by selecting it from the tools menu or pressing and holding your finger on the page for a moment. On the left-hand edge of the annotation toolbar you’ll find the Stamps tool, a flat symbol by default. Tap once to select it, then tap again to see the Stamps palette. This panel allows you to choose from a wide range of symbols (scroll up and down to see all 80 of the stamps we include by default). Tapping on any of these symbols changes the active stamp in the toolbar, and using the slider at the bottom of the Stamps palette lets you control the size of your stamp.
With your stamp selected and resized to fit your music, touch and hold your finger on the page and drag it around to see a preview loupe. When you’ve got the perfect spot, just let go and the stamp will be drawn onto the page. You can do this even when the Stamps palette is showing—it’ll disappear when you touch the page so you can see what you’re doing, and then reappear when you’re done (great for adding several different stamps in quick succession).
If you find yourself using some stamps more often, you can rearrange them to better suit your needs. Just tap and hold on any stamp for a moment, then drag it to a more appropriate spot. Putting your favorites right up at the top for easy access can really speed up your workflow.
There’s much more to this feature, though, so be sure to check back over the next few weeks as we dive a little further into this tremendously useful tool.
November 25, 2016
| Feature of the Week
 After last week’s monolithic feature on forScore and Apple Pencil, today we’re taking a breather with a quick look at the Support section of forScore’s tools menu. We redesigned it with forScore 10.1, and it includes a few new things of note.
After last week’s monolithic feature on forScore and Apple Pencil, today we’re taking a breather with a quick look at the Support section of forScore’s tools menu. We redesigned it with forScore 10.1, and it includes a few new things of note.
The top section doesn’t just look different, it includes quick links to our website, to all of our apps on the app store, and to our Twitter account. Each of these is also featured in the list below, which has been reorganized and expanded to better address our users’ most common needs.
You can get help by checking out the quick start guide, user guide, our knowledge base, or by emailing us directly. You can also use the links we just discussed to learn more about forScore at our website, see our other apps, or follow us on Twitter. Finally, you can stay up to date with inline versions of our news and feature of the week sections (hey, that’s us!), send us your suggestions, or rate us on the App Store (it really helps).
Now that this panel includes more news and general information, it’s really more than just a “support” section, so we added an “About forScore” entry to the bottom of the settings panel that also opens it. For anyone needing to know which version they’ve got, this is a pretty logical place for them to look. We still want to make sure that these important resources are readily available to anyone who needs help, though, so we’ve kept the “Support” item in the tools menu as well. Both options get you to the same place, so it doesn’t matter which one you pick.
November 18, 2016
| Feature of the Week
We’ve taken a look at some of the improvements made to annotation in forScore 10.1 over the past few weeks, and today we’re closing out that series with a look at the biggest piece of the puzzle—Apple Pencil. It’s been just over a year now since Apple introduced this slick stylus and we’ve worked very hard since then to provide an annotation experience that takes full advantage of its unique capabilities without disrupting anyone’s existing annotation workflow (especially important for users without an iPad Pro or Apple Pencil).

The first thing we had to do was turbo-charge our annotation engine. We’d already spent 5+ years optimizing it for exceptional performance on a wide range of devices, so adapting to accommodate the latest hardware’s ability to provide four times as much data was no small feat. With forScore 9.3, we did just that. We also added support for Pencil’s pressure sensitivity, but that was just the start.
The biggest change in forScore 9.3 was the ability to automatically activate annotation mode by simply drawing on the screen with Apple Pencil. It was a game changer for the annotation experience, and provided a huge upgrade for Pencil users while remaining completely transparent for everyone else.
This was a big step forward, but it certainly wasn’t the end of it. Since forScore saves the last drawing preset or annotation tool you were using and keeps it active the next time you start annotating, and since the annotation toolbar isn’t visible until you activate annotation mode, the experience became less predictable (especially after switching back and forth between drawing and erasing). So in forScore 9.4, we added settings to let you control how annotation tools are saved between sessions.
Although iOS includes palm rejection to block unintentional touches (such as resting your hand on the screen while you write with Apple Pencil), some users found that they were occasionally ending up with stray marks on their sheet music. To address this, we added a new setting in forScore 10.0 to disable finger drawing if you’ve activated annotation mode with Apple Pencil. If you enter annotation mode manually, finger input still works normally—we do this in case you need to annotate and your Pencil is out of reach or out of power.
Each of these changes pushed the annotation experience forward, offering fine-grained control to the users who need it while remaining natural to newcomers and unobtrusive to the majority of our users who don’t have an iPad Pro or Apple Pencil. They were tough to hone in on and even tougher to implement, but in the end we created a system that we were very proud of. Except for one thing: persistent feedback from users that the experience still felt incomplete. They loved that they could annotate by simply drawing, but disliked that they still had to tap the “Done” button to save their changes when they were finished.
Which, finally, brings us to forScore 10.1. With this most recent update, we added a setting that allows forScore to automatically save your changes and exit annotation mode after a period of inactivity. We considered this idea for a long while and consistently came away with two major sticking points: that activating annotation mode and saving changes over and over again is resource intensive, and that any unintentional collision with your Pencil could result in permanent changes to your annotations.
To solve the first problem, we went back to our annotation engine once again to squeeze even more performance out of it. We aimed high, rolled up our sleeves, and ended up with a remarkably novel yet reliable way of improving efficiency and fine-tuned drawing to an unprecedented degree. This is hard to overstate: we moved metaphorical mountains.
That left the possibility of unintentional markings. To solve this problem, we expanded our undo/redo system to work between annotation sessions as long as you stay on the same page. We discussed this change last week, so be sure to check that out if you haven’t already.
Now that this is the lengthiest feature of the week yet, it should be clear that annotation is incredibly important to us. We continue to push so hard because we know that it’s the make-or-break feature for many musicians out there. We want forScore to be the best app it can be, and for so many of our customers that means annotation has to be simply best in class.
November 11, 2016
| Feature of the Week
We all make mistakes, and sometimes technology makes its own mistakes on our behalf. For those times, forScore’s annotation engine has ten-level undo/redo support. It works just as you’d expect, allowing you to remove the last change you made or put it back if you go too far.
This gets a little more powerful with forScore 10.1. Previously, your undo/redo history would be emptied once you exited annotation mode (by tapping either the Done button to save your changes or the Cancel button to revert back to the last saved state). Now, as long as you stay on the same page, undo and redo will let you step backwards through all of the changes you made in each previous annotation session. So in addition to the fine-grained control you already get over each stroke while annotating, you also get the ability to go back further if needed.
It’s a subtle change, and it makes even more sense when coupled with next week’s feature, so be sure to check back here as we complete our discussion of the changes made to annotation in forScore 10.1.
November 4, 2016
| Feature of the Week
Many of forScore’s features can be accessed from more than one place. Each user has their own natural way of working, and we never want to get in the way of that. We spend a lot of time thinking about these different approaches and always try to make the most common tools conveniently available right when you need them.
It’s more than just tools and features, though, we also apply this thinking to navigation. One example is the ability to turn the page while in annotation mode: instead of tapping done, turning the page, and then re-entering annotation mode, you can do all three things at once by tapping the “next page” or “previous page” buttons in the annotation toolbar. A set of arrow buttons in the Crop interface work similarly.
In forScore 10.1 we added a new setting that lets you use your wireless page turner to turn pages while annotating or cropping—just enable the option called “allow turns in annotation/crop mode” in the “page turners & shortcuts” section of forScore’s settings panel. It works the same way as the on-screen buttons, saving your work automatically and turning the page without breaking up your workflow. It’s one more way we put the tools you need most right at your fingertips (or toes).
October 28, 2016
| Feature of the Week
Every week we pick out a feature to highlight here and a lot of times they’re big, important tools that can become a key part of how people use forScore. Other times, they’re just little things that can get lost amongst the many other periodic changes and additions we make.
This week we’ve got one of the latter—a tiny change made in forScore 10.1 that’s easy to overlook. In the metadata panel, the rating and difficulty controls now feature an “x” on the left-hand side so you can easily reset their values to “no rating” or “no difficulty.” You’ve always been able to do this by tapping on one of the stars or dots and dragging your finger all the way to the left, but it wasn’t obvious and as usable as it should have been. It’s not a dramatic change and it won’t turn heads, but it’s one of those little things that really add up to make forScore better over time.
October 21, 2016
| Feature of the Week
There have always been two layers to forScore’s menu system: categories and attributes. You assign metadata to your scores like composers, genres, tags, or labels, and those values give you the ability to broadly browse your library. You can tap on any one of these to see the related scores, and sort them by fine-grained attributes like title, date added, rating, difficulty, key, duration.
For most of its history, forScore has used this system to make browsing simple—pick a category, sort its contents, and find your score. With version 10.1, though, that’s just the beginning. We introduced Filters, a way of combining categories with advanced rules to get far more specific about what you want to see. You can use them in most score menus by dragging the list down until you see the search bar at the top. Tap the circled Filters icon on the left-hand side to get started.
The Filters interface features two sections: the top section shows any active filters and lets you create new ones, and the lower section shows your ten most recent filters for quick and easy reuse. Tap the + button to create a new filter, and then tap to select one or more categories. At the bottom of the panel, you’ll see the current rule matching option (“equals” or “not” if you’ve selected one category, and “any” or “all” if you’ve selected multiple categories). When you’re done, tap the “x” button in the top right-hand corner and continue adding as many filters as you like. Finally, tap “Done” to return to the score menu and you’ll see that your list has been refined to show only the results that match your filters.
With this new feature, you can cross-reference categories and hone in on exactly what you’re looking for. Choose a composer to see all of their works, for instance, then add a filter to narrow the list down to just the piano songs. It’s a powerful and flexible new tool that’s bound to save you time when you find yourself needing it.
October 14, 2016
| Feature of the Week
Last month we unveiled forScore 10.1, and make no mistake: this is no minor point release. It’s one of the biggest updates we’ve done, and it includes some great features that we’ll be discussing over the next several weeks.
We’ll start with the most obvious visual change—the ability to hide the status bar. Yes, that area along the top of the screen that’s been with us since the beginning. It shows the time in the middle, networking on the left, and power information on the right (along with a few other icons for various system features). Prior to iOS 7, the status bar was distinct from an app’s interface and blocked off with a black background, but that boundary was blurred as iOS continued to evolve.
The status bar displays a lot of important information, of course, but it can be distracting and some people prefer to hide it while using forScore. Thanks to the work we did to support all of the different app sizes introduced with iOS 9’s advanced multitasking modes, we were finally able to add this setting. It’s not the most common feature request we’ve gotten, but it’s been a persistent one and we’re glad to finally be able to offer it.
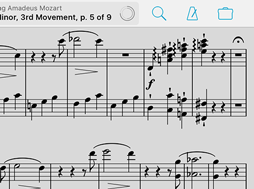 We introduced forScore 10 almost three months ago now, and we’ve spent each week since then diving in to some of the great new features and enhancements it brought with it. Next week we’ll move on some of the more recent changes we’ve made, but today’s last look at 10.0 is a neat one: the Goals widget.
We introduced forScore 10 almost three months ago now, and we’ve spent each week since then diving in to some of the great new features and enhancements it brought with it. Next week we’ll move on some of the more recent changes we’ve made, but today’s last look at 10.0 is a neat one: the Goals widget.
Goals, introduced in forScore 9 as part of the Dashboard feature, help you stay on track by letting you set a certain amount of practice time and/or number of views per day, week, month, or all time. They can be specific to a particular piece you’re working on, or they can be the total amount of time you’ve spent playing.
With forScore 9, the only way to check up on your goals was to visit the full Dashboard interface. Now, with forScore 10, you can easily track your progress live, right from the title display in the main control bar. It’s on the second page by default, but like the rest of the icons in the title display you can rearrange them and put your two most important ones on the first page. Put it front and center, then get to playing!
 After last week’s
After last week’s