We’re taking a break from this column to work on our next big thing, but there are almost two hundred features here to catch up on if you haven’t read them all. If there’s a topic you’re interested in, you can also try searching for it.
We’ve covered a lot of features in this series, and the most important part about the things we discuss here is the fact that everyone can use them. Aside from any hardware limitations, everyone who buys forScore gets the same features thanks to our policy of providing free updates for life. That’s a promise we made back in 2010 when we first introduced our sheet music reader and we’ve never looked back (even while other apps are moving to subscription models and building a laundry list of paid add-ons).
Back at version 1.0, forScore really was more of a concept than a complete solution, but with the support of our customers we were able to release over a hundred updates that took the idea from a rough vision to a complex and powerful set of tools that musicians all over the world rely on every day. Early adopters really deserve a huge amount of credit for paving the road we’ve traveled.
That enthusiasm never waned, and some people over the years consistently asked for ways they could choose to support forScore beyond their original purchase. After watching us grow and add a huge number of new features and enhancements, they wanted to do more to help. So last year we introduced voluntary upgrades, a way for people to support us by choosing to use in-app purchases to make up the difference between forScore’s lower price in previous years and its current price.
As a thank you to users who opt to support us in this way, we unlock the ability for them to change the app’s icon. It’s a fun tweak that we hope shows our gratitude and lets our customers share our pride in the app they helped to create.
If you want to learn more about voluntary upgrades, be sure to check out this news post which covers them in even greater detail.
We’re working hard to finish forScore 10.4, so today we’re taking a quick look at a useful but often misunderstood iOS feature: the Battery Usage screen. These usage statistics are found in iOS’ Settings app (in the Battery section) and they show all of the apps that have been used in the last 24 hours or 7 days.
Where people generally get confused is that the numbers shown here are percentages of the total power used, not percentages of your total battery’s capacity. If you start the day with a full battery and end with 80% remaining, then an app’s 50% reading means that it was responsible for half of the power consumed, or just 10% of your total battery’s capacity.
In other words, these percentages are highly relative. If you use an app a lot you can expect to see a higher percentage of usage. If an app’s usage seems higher than it should be for how much you use it, it may be operating in the background or could simply be managing resources poorly.
If you want to learn more about this panel, Apple’s knowledge base article offers a few additional details to help you understand how this information can be useful.
This week Apple announced a new iPad, the sixth generation of their most popular model and it sports some impressive specs. Most notably, it supports the Apple Pencil—the first iPad to feature this capability that doesn’t carry the “pro” label or price tag.
We think annotation is incredibly important and that the Apple Pencil provides the best experience hands-down, so we’re very happy to see this change. We want as many people as possible to use this amazing tool that really shows off some of the most intensive and creative work we’ve ever done with forScore.
Since we’re working hard right now to finish forScore 10.4, this week we thought we’d take the opportunity to share our previous Feature of the Week article on Apple Pencil in case you missed it. It’s a long one, and it touches on many of the changes we made with several updates between forScore 9.3 and 10.2, so it’s a great place to dive in.
It often feels like the potential for technology to solve problems is practically limitless. That optimism is incredibly important, but lately it’s also being tempered with an overdue reckoning over how that progress is paid for. From the fight over net neutrality to Facebook’s role in politics, people are starting to realize just how much of their activities are being manipulated and monetized on websites and within apps. So today we wanted to take a detour from strict features and discuss your privacy—a feature, in some respects, but one that’s defined by what we don’t do.
Plain and simple: we don’t collect any information from you when you use our apps. We don’t offer accounts or monitor your usage, anonymously or otherwise. Unless you contact us directly, we don’t even know who you are beyond basic anonymous sales reporting.
When we want to make sure your data is available to you on each of your devices, we rely on Apple’s fully encrypted services to do it and nothing ever comes back to us. If you use features like Cue, that information is shared locally between devices and nowhere else.
We trust our customers to tell us where we go next. It may be more difficult for us to work without broad insights into how our apps are used, but that’s a tradeoff we’re happy to make and our eight years of history prove that thoughtful development can come from relationships just as easily as it can from surveillance. In the end, we’d rather make a flawed app than exploit people to gain an edge on our competition.
If you want to read our complete privacy policy you can do so here. It’s short and easy to read so you can know exactly where things stand without hiring a lawyer.
There are millions of apps on the App Store and they share a lot of things in common, so Apple includes packages of shared code in iOS called Frameworks that let developers reuse features and components. Apple creates and maintains the code (making sure it’s secure and provides a consistent experience) so developers can adopt new features quickly and reliably.
PDFKit is the name of Apple’s framework for working with PDF files. It was introduced for the Mac all the way back in 2004, but it wasn’t until late last year with iOS 11 that they brought it to the iPhone and iPad. It helps apps display, search, and even edit PDF files in a variety of different ways. It reduces the amount of code we have to maintain and gives us instant access to functions we haven’t yet been able to write on our own.
It can also display pages and embedded annotations, which is something we’ve offered for some time now, but PDFKit was written by a much larger team and is constantly being updated and improved. Apple’s implementation is broader and produces results more like what you’d see in their other apps (on both iOS and macOS).
With forScore 10.3.5 we added the ability to use this new rendering code to display pages and thumbnails, but we disabled it by default until we knew for sure that there no unforeseen issues. We’ll be enabling it for all users with a future update, but you can see the difference for yourself by turning it on in forScore’s settings panel. It only affects the way pages are displayed within forScore, so if you don’t like it you can always turn it off again without any negative side effects.
If you don’t see any issues, leave it on! Apple’s engineers have put a lot of work into making PDFKit, and they know a lot more about how iOS is built than we possibly can.
We’ve previously discussed the Page turners & shortcuts section of forScore’s settings panel, which allows you to create keyboard shortcuts for many of forScore’s features, but we only made a passing reference to some of the things you can do by default. So today we’re going to spell those out and show you what you can already do with forScore and a keyboard, even if you’ve never opened that section of the settings panel.
While viewing a score, you can use any of these default shortcuts (if the function is available in the current context):
| Annotate |
cmd + a |
| Edit (open Metadata panel) |
cmd + e |
| Find (open Search panel) |
cmd + f |
| Share |
cmd + s |
| Open Menu (scores menu) |
cmd + o |
| Setlists |
cmd + l |
| New Tab |
cmd + t |
| Close Tab |
cmd + w |
| Next Tab |
tab |
| Previous Tab |
shift + tab |
| Metronome (start/stop) |
cmd + m |
In annotation mode, a separate set of default commands is available:
| Stamps |
cmd + 1 |
| Shapes |
cmd + 2 |
| Draw |
cmd + 3 (see additional notes below) |
| Ruler |
cmd + r |
| Lasso |
cmd + l |
| Text |
cmd + t |
| Eraser |
cmd + e |
| Clear |
cmd + x |
| Undo |
cmd + z |
| Redo |
cmd + shift + z |
Press command and a number between 3 and 9 to select drawing presets based on their position from left to right.
In each of these cases, pressing and holding the command key will present an overlay that lists all of the available shortcuts, so you don’t have to memorize them all to take advantage of them. If any of those don’t work well for you, or if you want to add some, learn more about custom shortcuts here.
Over the past few weeks we’ve seen how iOS 11’s Drag and Drop gestures can really speed things up and make working with apps like forScore more natural and efficient than ever before. Our final topic today explores how these gestures help you work with MIDI commands.
In forScore, there’s no single place to access MIDI features—since MIDI is a language that can handle all sorts of musical tasks, we chose to weave support for it into forScore in many different contexts. You can play musical information stored in a MIDI file using the media box, use incoming MIDI signals to control some of forScore’s most popular functions, or play notes on your MIDI controller and hear them through forScore’s software piano keyboard.
Most importantly, you can use MIDI commands with scores to automate your workflow and quickly adjust your setup or call up specific songs with ease. Within the MIDI tab of forScore’s metadata panel, you can set up a single command as a shortcut—any time forScore receives that command it’ll open the corresponding score automatically. Or, you can set up specific commands that will be sent out to connected devices whenever that score or bookmark is opened. If you plan to reuse a set of sent commands, Presets help you package them up and apply them to multiple scores. Finally, you can send commands with the press of a Button placed on any page.
Drag and Drop helps by allowing you to drag specific commands between scores, bookmarks, buttons, or presets so you don’t have to type them in over and over again. You can even drag and drop one or more commands onto the page to create a new button with them, so you can send those commands with a single tap while playing.
We’ve covered a lot of ground with this series of posts, and we still haven’t explored the full depths of what these gestures allow you to do. Drag and Drop isn’t just a different way of working, it’s an entirely different approach: instead of pushing content through panels and options, just grab what you want and put it where you want it. For us, it’s how things should have always been and we’ll keep looking for new ways to bring the power of these gestures to the work you do every day.
February 23, 2018
| Feature of the Week
When we started working with Drag and Drop ahead of iOS 11’s release, we took a big step back and identified virtually every way we could think of that these new gestures could be used in interesting and helpful ways throughout our app. The Services panel was no exception, and with a little bit of polishing we came up with a set of interactions that really help you work faster.
The first one was simple, allowing you to rearrange accounts in the main list of services with one easy gesture (just like rearranging items in many places throughout the app).
The next interaction—the one we were most excited about crafting—helps you move items between folders. By necessity, this took a lot of extra steps in the past: tap edit, select an item, tap the move icon, then navigate to the directory you want to move the item to and finally tap “Move” to finish the process. With drag and drop, you just tap and hold to pick up an item, tap additional items to add them to your drag stack, then drop them onto a folder to move those files into it or use your other fingers to navigate into and out of folders and drop the files into the right place.
Finally, we added the ability to upload scores, setlists, backups, and audio files by dragging them into the Services panel. This was an obvious thing to implement but it was a little more complicated because scores and setlists can be uploaded in several different formats. We could have just defaulted to the most common format for each, but we decided to provide a prompt instead so you can choose which one you need every time you drop files. Sometimes making things as streamlined as possible means knowing when to add a step.
February 16, 2018
| Feature of the Week
We ended our last Feature of the Week by highlighting the ability to copy drawn annotations off of a page using the Selection tool and share them with other apps as an image. That’s perhaps not the most common use-case for musicians, but it gives you a hint of some of the really interesting ways you can work with images using iOS 11’s Drag and Drop gestures.
For years, the stamp creator has allowed you to access any images stored in the app’s Documents directory and place them on the canvas for further manipulation (if needed) before saving them as a new custom stamp. That process requires users to add their images using iTunes’ file sharing panel, leaving a pile of images within the app that either go unused or that you’d need to manually delete later when you’re done creating your stamps.
With Drag and Drop, though, there’s no need to save files anywhere—skip the whole process and just drag an image from any app that supports it directly onto the stamp creator’s canvas to place it there. Standard apps like Safari are fully supported, so it’s incredibly easy to find a shape you need online, drag it over, and tap save.
Stamps are really designed to be reusable, though, and sometimes you only need a specific type of marking in one particular case. Or, you may need to use something that’s bigger than the Stamp tool’s maximum size. For that, drag an image from any compatible app directly onto the page. forScore enters annotation mode (if you’re not already using it) and places a copy of the image over your score with adjustment handles so you can resize and reposition it as needed. When you’re done, simply tap outside of the image to finish placing it.
So whether you’re stocking up on reusable symbols or accommodating a special case, forScore’s image support with Drag and Drop is sure to make the whole process incredibly quick and easy.
February 9, 2018
| Feature of the Week
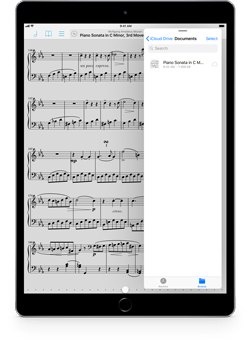 Last week we saw how easy it is to use Drag and Drop to import files from other apps, and today we’ll see how it works the other way: when you copy files in forScore to other apps on your device.
Last week we saw how easy it is to use Drag and Drop to import files from other apps, and today we’ll see how it works the other way: when you copy files in forScore to other apps on your device.
You can drag any of your scores out from the main menu, setlist menu, or the search panel into any PDF-compatible app to send a copy of the original file (without annotations) to that app. If you need to send an annotated PDF or a 4SC file, continue using the standard sharing functions you’re used to.
You can also drag tracks out of the audio file picker, recordings browser, media box, or the metadata panel. Copy CSV files and forScore backups out of the Indexes and Backups panels, respectively. In each of these cases you can drag the associated file or files out to any other app that’s compatible with that particular file type. A new copy is sent to the other app, so your forScore library remains unchanged.
We’ll be talking more about annotations and images in a future post, but we can’t resist pointing out one last thing. While annotating, select some of your drawn annotations with the Selection tool, then tap and hold the highlighted area and drag it away to create a snapshot of that zone. Then just drop the resulting image into any image-compatible app. That’s just part of the story, though, so be sure to check back next week when we explore the rest.
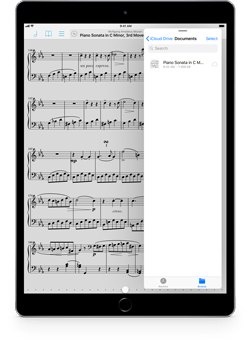 Last week we saw how easy it is to use Drag and Drop to
Last week we saw how easy it is to use Drag and Drop to