We’re taking a break from this column to work on our next big thing, but there are almost two hundred features here to catch up on if you haven’t read them all. If there’s a topic you’re interested in, you can also try searching for it.
Job number one for any sheet music reader is making sure basic navigation is as straightforward as possible while offering enough flexibility to work for the wide range of musicians and instruments out there. The fundamentals of page turning in forScore haven’t changed much since its introduction over seven years ago, but we’ve added a lot since then. The best example of this is the Page Turners & Shortcuts section of forScore’s settings panel.
Not long after the iPad’s (and forScore’s) introduction, we started hearing from companies that were looking to create physical devices that could help musicians turn pages without reaching up to touch the screen. In many cases, this took the form of wireless, Bluetooth foot pedals that mimicked keyboards to pair and communicate with the iPad. App developers weren’t able to directly monitor these keyboard inputs, however, so we had to get creative to adequately respond to those incoming signals.
Fortunately, Apple greatly improved the situation in 2013 with the release of iOS 7, allowing apps to respond directly to keyboard shortcuts. We used these new functions to add the “Page Turners & Shortcuts” section to forScore’s settings panel. It allowed users to tap a command, then press a key on their device, remapping that keystroke to the corresponding function whenever they used the device with forScore. We didn’t just use it for page turns, however—we added support for dozens of features like controlling audio playback, activating links and buttons, starting and stopping the metronome, and much, much more.
After the introduction of Apple’s Smart Keyboard cover, we made working with a standard keyboard more powerful by adding default shortcuts for many of forScore’s most popular features (any of which can be remapped to different keystrokes or pedal presses). With a traditional keyboard connected to your iPad, press and hold the command key to see all of the options available to you on the current screen.
This panel isn’t just limited to keyboard-based devices, it also works with MIDI devices: tap a function, use your MIDI device to send a command, and from then on you’ll be able to trigger that function at any time by sending that same signal. It also works with select Bluetooth Smart devices such as the iRig BlueBoard and FiftyThree Pencil. These devices can even send two types of signals: one for a standard button press, and another for a longer press and hold.
If you use forScore with a page turner, smart stylus, or keyboard, be sure to take a peek at this powerful panel if you haven’t already. You might just find a better way to work.
One of forScore’s most popular features is Rearrange, a tool that allows you to duplicate, reorder, rotate, or delete pages of a PDF in your library. In previous versions of forScore, Rearrange began by generating thumbnail images of each page to give you a good overview of your document. Depending on the length and size of your PDF file, this process could range from virtually instantaneous to painfully slow, and could even cause a crash if the iPad ran out of memory before finishing the process.
In forScore 10.2 we revisited this weakness and came up with a much better solution (even after seven years, there’s still room for improvement!). Now, instead of loading up all of those thumbnails at once, we only generate the images you’ll see on screen. As you scroll, forScore generates new images in the background and updates them as soon as possible, keeping scrolling as smooth and responsive as ever. We also use system-level caching to preserve off-screen images as long as possible while letting iOS decide when it needs to free up memory.
The advantages are easy to see: faster load times, fewer crashes, and all of the same features as before. Save the results as a new PDF file, or overwrite the original, and you’re done—all without the round trip to your computer.
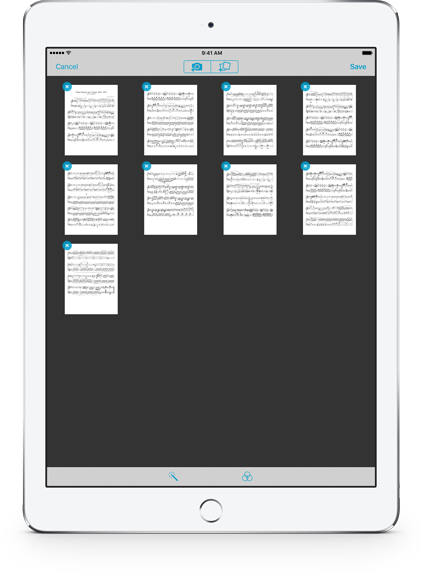 With forScore 10 we added a lot of functionality to Darkroom, our utility that lets you snap photos with your camera or import images from the Photos app to create a new PDF in your music library. We added the ability to automatically enhance your images, adjust their brightness, saturation, and hue, and we included the ability to crop your images—even accounting for distorted perspective when needed.
With forScore 10 we added a lot of functionality to Darkroom, our utility that lets you snap photos with your camera or import images from the Photos app to create a new PDF in your music library. We added the ability to automatically enhance your images, adjust their brightness, saturation, and hue, and we included the ability to crop your images—even accounting for distorted perspective when needed.
All of these new tools opened the door to some really powerful editing, but with the expanded functionality came some tougher requirements. Users who had never had any issues before started experiencing low memory crashes when working with an average number of images, so we knew we had to find a solution.
In forScore 10.2, we created an advanced caching system that keeps what it needs in memory to ensure that you can work quickly, but intelligently and transparently offloads the rest to disk so you can add far more pages to your file without worrying about losing your work. And, if something does go wrong, your session isn’t lost forever: reopen Darkroom and you’ll be asked if you’d like to continue where you left off, or if you prefer to start over from scratch.
The iPad is an incredible machine with some tight technological constraints. We can never prevent all crashes, but with forScore 10.2 your work is given the highest priority—we significantly reduced the likelihood of a crash while simultaneously minimizing the consequences of one.
Taking a quick break from exploring all of the new features introduced in forScore 10.2, today we’ll be taking a peek at 10.5—not a version, but a screen size—the newest addition to the iPad lineup that was introduced at last week’s WWDC keynote. We got our hands on one earlier this week, and it’s anything but hype.
First of all, forScore works great on this new hardware. Thanks to forScore’s adoption of flexible layouts and size classes back when iOS 9 was first introduced (with its Split View and Slide Over multitasking modes), forScore runs on this new device at its native screen resolution without us having to do anything at all. So that’s the “feature” part of this week, but now back to the hardware: it’s bigger, faster, and smoother than ever before.
The screen is bigger, though not remarkably so. Meanwhile, the bezels have shrunk, keeping the overall device size about the same as its predecessor. For users who need the portability that the original iPad form factor provides will definitely benefit from these changes, though most users looking for a bigger screen specifically will likely opt for the 12.9″ iPad Pro (also upgraded last week). The screen isn’t just larger, however, it’s also smoother: the refresh rate has been doubled, meaning scrolling feels more realistic and immediate. When you’re looking at a static screen, like our users do when viewing a page of sheet music, the screen actually reduces this refresh rate to conserve battery power, so you get the best of both worlds.
And of course, this thing screams. The processing power and the graphics power are significantly improved even from just last year’s models—30% faster and 40% faster, respectively. If you’re still looking for an excuse to replace that iPad 3 or iPad Air, you’ll have no trouble finding it here. It’s incredible to use, and the Apple Pencil is an absolute must for anyone who annotates their music.
The new 10.5″ iPad Pro and its larger sibling, the 12.9″ iPad Pro, remind us why we stick with Apple even when other companies out there provide their own alternatives. iPad Pro might just be Apple at its best, and forScore is right at home on this incredible hardware.
If you’re reading this, chances are that time represented numerically (like “10:00”) looks normal to you. It’s easy to think that this is a global standard, but in fact many countries represent time differently. Some use a period instead of a colon, others use leading zeroes (“9:41” is correct in many places but “09:41” is right in others), and there are 12-hour and 24-hour styles.
In forScore 10.2, we changed how time and duration are represented in most cases. Now, instead of writing it out ourselves like we had previously, we let iOS turn these numbers into locale-friendly representations that are best suited to you based on your iPad’s language and location settings.
Many people won’t even notice this change, but we like to sweat the details and we think this is an easy way to make forScore feel more refined and thoughtful to those affected by it.
Applications like forScore communicate with services like Dropbox through an API (which defines how to talk to their servers and understand its responses), and a framework (prepackaged code that can be reused by developers so they don’t all have to write their own, very similar code).
Dropbox provides several frameworks for different types of services that they provide, and over the years these services have changed and evolved. In order to provide new functionality, Dropbox has since created a new API, version 2, and later this year they’ll be turning off the original version. In other words, their servers will no longer respond to the kinds of messages that they used to.
Since we introduced Dropbox support in forScore 3, we’ve been using their framework based on this older API. Last year they told developers about these upcoming changes, so we sat down to upgrade from that older framework to the newer version. As we did, it became increasingly clear that the tradeoffs were too high. We were including code in our app that could support every conceivable aspect of Dropbox’s service, even though we were only using a portion of it.
Just because a company provides a framework, however, doesn’t mean that you have to use it. The API itself is public, so if you choose to you can write your own version that does just what you need and nothing more. That’s exactly what we did in forScore 10.2, and the results are striking. With code that’s orders of magnitude simpler, we can provide the same functionality as before, based on the new API, that protects your security and privacy.
But this isn’t Under The Hood Improvements of the Week, it’s Feature of the Week, and we’re not going to disappoint. New in forScore 10.2, you can monitor your Dropbox account’s available storage without leaving the app. Tap Edit, then tap “My Account” in the top left-hand corner of the Services panel to see this information.
Better, newer, simpler, and all without losing anything (except the baggage).
So much of our digital lives revolves around shared storage and documents, so it’s no wonder that forScore’s Services panel plays a big role in helping users work effectively. With forScore 7.1 we replaced the Dropbox panel with a much more powerful alternative that introduced support for additional services like Microsoft OneDrive, Box, and more. We got a lot of things right with that significant rewrite, and most of the Services panel is the same today as it was back then, but we’re always looking for ways to improve and the biggest one is the ability to download items and add them to a setlist in one step.
We added this ability in forScore 9.4, allowing users to tap “Edit” and select one or more compatible files, then tap and hold the download button to choose to download them, download them to the current setlist (if applicable), or download them to a specific setlist. This worked well, but wasn’t very discoverable, so in forScore 10.2 we’ve removed the long press altogether and now show these options any time the download button is tapped. Downloading a single file is as simple as it has ever been, since you don’t need to use Edit mode at all: just tap an item and it downloads. Downloading several items at once takes an extra step, but on the whole we think this change strikes a better balance between efficiency and functionality.
Another thing people often do in the Services panel is download everything in a folder at once. You can go through the list tapping every item individually, but the easier method is to enter Edit mode, use the circled check mark to select everything, then tap the Download button. The second step isn’t always obvious to everyone, however, so in forScore 10.2 we removed that requirement. If you’re in edit mode and tap the Download button with nothing selected, forScore selects everything for you automatically and then asks you what you’d like to do with those files. It’s a little thing, but it can be a big help for new users.
When we design a panel or a menu, we spend a lot of time thinking about the way it’s organized. We want to put the most important information and functions in the most visible or easily accessible places, and work our way out from there. This can be a difficult balance to strike, but it becomes even more troublesome when adding features to an existing interface. Maintaining familiar positioning of all existing elements while adding new elements that don’t feel out of place can be tricky, and the Setlist Editor is a good example of this.
For the Setlist Editor, we created two columns: your setlist on the left, and a score browser on the right. That score browser was essentially a duplicate of forScore’s main menu, showing all of your categories like specific composers and genres, and allowing you to select one to see its scores.
Consistent feedback from customers told us that this didn’t go far enough, however, and that more people expected to see the complete list of scores from the start. The ability to browse by category was still essential, so we blended these ideas together to try and get the best of both worlds. The main menu shows all of your scores by default, and it can show a list of your composers, genres, tags, or labels—just like you’d expect.
Things got a little more complicated because, unlike most score lists which use the sort bar at the top to let you change how the list is ordered, the sort bar in this case was already used to switch between the “All Scores” list and the different types of categories. So in forScore 10.2 we worked around this awkward limitation by adding sort options as a button in the top left-hand corner of the menu instead. When the “All Scores” list is visible in this root menu, tap this button to change the list’s sort order. It looks a little different, but it works the same way.
One of our absolute favorite new features in forScore 10.2 and forScore mini 3.2 is Dual Page Mode. This new mode works exclusively with our Cue app (version 1.4 or newer required), allowing you to see two pages side-by-side on two separate devices.
Using forScore on your primary device, tap the Cue icon and select “Dual Page Mode” and launch the standalone Cue app on your secondary device. Choose “Connect” once the prompt appears, and after a few moments you’ll see the next page appear, complete with any annotations you’ve added. Pages turn two at a time while using Dual Page mode, so you’ll go from pages 1-2 to 3-4, then 5-6, etc. If you start on page 2, you’d see 2-3, then 4-5, etc.
Centuries of precedent mean that you’ll instinctively want to turn the page by reaching for the right side of the secondary device, so we extended page turning gestures to both screens. That way, no matter which side you reach for, things will work just like you’d expect. No re-training necessary.
Since forScore is so much more than a PDF reader, there are interactive elements that we just couldn’t live without. With Dual Page mode, Links and Buttons work across devices, so you can tap a link on page 1 to see it flash on page 2, or tap a link or button on the secondary device to use it just like you would on your primary device. It’s very cool to use, and we think it’s one of those incredibly important details that really transform this nifty proof of concept into a real tool that musicians with an extra device can leverage to full effect.
Cue is one of the best examples of the kinds of things you can do with a digital sheet music reader that are simply not possible with paper. Our remote control system lets one forScore act as a leader, navigating to scores and turning pages as needed, and other users follow along automatically.
Setting up a Cue session has always been very straightforward: tap the Cue icon, choose your role, and then wait. Apple’s frameworks begin searching for nearby devices, connecting to other available forScore users as soon as possible. From there, we use these connections to make sure everyone is on the same page.
Unfortunately, wireless networking is never foolproof and sometimes connections simply fail. Even when things work perfectly, it can be helpful to see which devices are connected and perhaps even disconnect a specific one. In forScore 10.2, we added a new Cue panel that helps in these situations. It shows your device’s current status, any—if you’re leading—lists nearby devices and their current status (you can manually connect to any available device or disconnect from a connected device).
Best of all, it’s still just as easy to set up a new Cue session: tap the Cue icon once to choose your role and the system will begin browsing. Tap the icon a second time and you’ll see the new Cue panel, allowing you to change roles, manage connections, or disconnect entirely. Power when you need it, simplicity when you don’t.
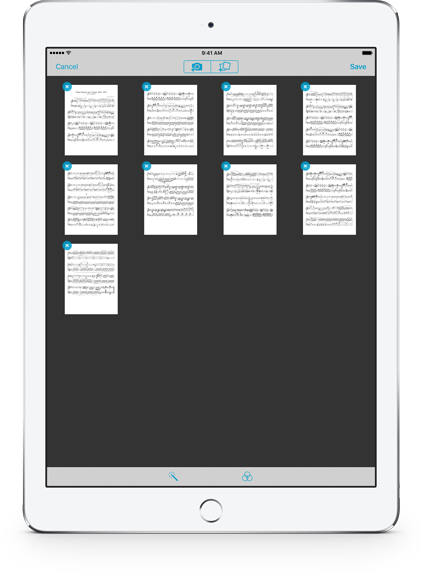 With forScore 10 we added a lot of functionality to Darkroom, our utility that lets you snap photos with your camera or import images from the Photos app to create a new PDF in your music library. We added the ability to automatically enhance your images, adjust their brightness, saturation, and hue, and we included the ability to crop your images—even accounting for distorted perspective when needed.
With forScore 10 we added a lot of functionality to Darkroom, our utility that lets you snap photos with your camera or import images from the Photos app to create a new PDF in your music library. We added the ability to automatically enhance your images, adjust their brightness, saturation, and hue, and we included the ability to crop your images—even accounting for distorted perspective when needed.