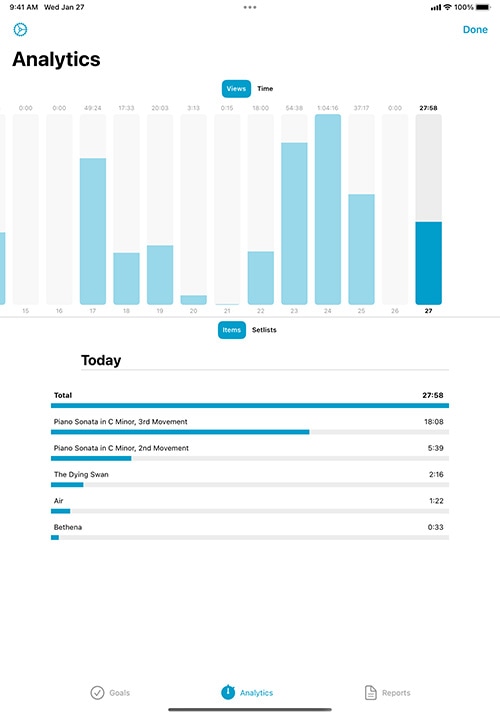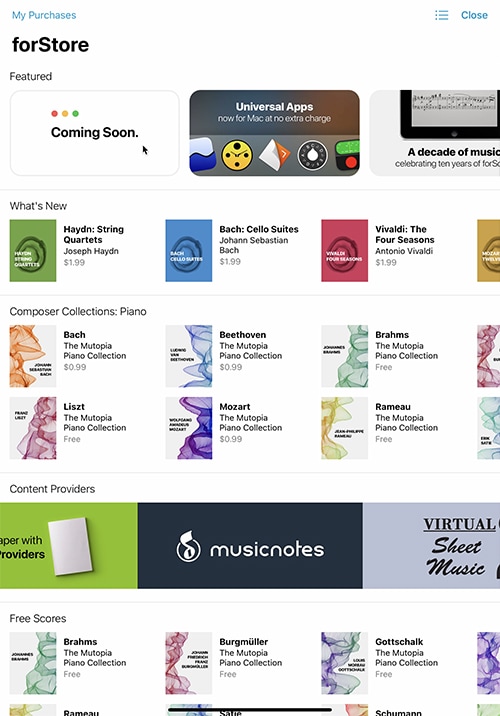Accessibility
forScore includes several Accessibility options in the settings panel that can help you get more out of the app.
Reflow
Although forScore can’t interpret the notes in a PDF file, it can detect where important information is generally on each page. With Reflow, forScore takes that information, magnifies and redraws it, then lays it out end-to-end so you can read your music in one long line—like a horizontal teleprompter. Reflow gets you most of the way there with its smart detection, and if it gets something wrong you can correct it quickly and never worry about it again.
Reflow is available by default on iPhone but on other devices it must first be enabled for use through the ‘Accessibility’ section of forScore’s settings panel. To activate it, select the Reflow (zig-zag arrow) icon from the Display Options overlay.
Reflow mode features several buttons along the top of the screen: Edit, zoom, navigation mode, and an exit button. Learn about each of their functions below.
Editing Zones:
The Edit button allows you to adjust Reflow’s zones if needed. You’ll see them as gray rectangles—tap once to see its resize controls, and tap again to show the delete option. Drag the green control at the top of each rectangle to downward to split it horizontally into two new areas.
You’ll see a control bar along the bottom of the screen: use the + button at the bottom of the screen to create a new zone, use the arrows to move between pages, and drag the set of three lines on either end of the control bar to drag it up or down and out of your way. If you’d like forScore to reset all zones and re-scan the page, tap the Reset button.
Zoom:
Zoom in or out to find the best magnification for you—up to three times as large as the original page.
Navigation:
Choose to page or scroll through your music. In Page mode, tapping on either side of the screen will shift the music over by half of your screen’s width. In Scroll mode, your music will scroll by continuously: tap the left side of the screen repeatedly to slow it down or the right side to speed it up. Tap in the center of the screen to pause or resume scrolling.
More
Other Accessibility settings allow you to disable Drag & Drop and Contextual Menu gestures, change the metronome’s sounds, adjust the default size of links and buttons, or use full-screen menus.
Dashboard
If you allow it, forScore can track which scores, bookmarks, and setlists you view and for how long. With this information collected, the Dashboard feature in the tools menu can give you valuable insights into your playing habits and helps keep you on track. Three tabs along the top or bottom of the screen (shown on the left of the screen in a sidebar when space allows) give you different ways of viewing and using this information:
Analytics
The Analytics tab shows information collected over the past ninety days. It can show you statistics for either items (scores and bookmarks) or setlists, and displays either the total amount of time you spent playing or the number of views.
Tap on any day to see a detailed list of items or setlists in the lower portion of the screen. This list shows everything you viewed on that particular day and is sorted from most played or viewed to least. You can tap on any item or setlist in this list to see how often you’ve viewed or played it over the past ninety days.
Goals
The Goals tab helps you reach a minimum number of views or amount of play time for each day, week, month, or all time. Goals can be item- or setlist-specific, or they can be more general.
The main list of goals shows your current progress as a circular view and, if your goal is time-specific, uses an additional view in the lower left-hand corner to show your results for the previous term. For instance, a weekly goal would prominently display this week’s progress with a smaller view for last week’s results.
Tap a goal to edit it or to view your results for the past ninety days. The timeline along the top of the screen shows your results for the past ninety days: tap on any of these graphics to share your progress with friends or colleagues via email, message, Twitter, Facebook, and more. It’s a great way to hold yourself accountable or to share your success.
Reports
The Reports tab lets you periodically share more detailed information with a colleague or instructor as a PDF document. To begin, create a new report template and tap the circled arrow button to edit it.
Here, you can customize your report to display progress for all items and/or setlists or for one in particular. Select day, week, or month, and choose how far back you’d like the report to go. Once you’re done, tap the back button and tap the report to view its results and use the action button in the top right-hand corner to share it.
Note: The information forScore collects is stored locally on your device. It doesn’t get sent to any servers, and won’t be shared with anyone unless you specifically choose to do so. Visit forscore.co/privacy to learn more.
Scan
When you need to digitize a paper score, Scan can help. Snap a photo of each page with your device’s camera or add a few images from your Photos library. Adjust your pages if needed, then let Scan turn them into a standard PDF file.
While Darkroom is great for quickly capturing scores on the go, a flatbed scanner or dedicated scanning app is recommended for archival digitization.
Getting Started
Add pages from a variety of sources shown as icons at the top of the screen. Take pictures using the document scanner or camera (if supported by your device), import images from your device’s photo library or the Files app, or browse for images you’ve already added to forScore’s Documents directory. Tap the circled + button in the page view to add another page with whichever source you used last.
Scan requires access to your device’s camera and/or photo library and the system will prompt you to allow this the first time you try to add images. Use your OS’ settings (the Settings app on iOS and iPadOS or System Settings on Mac) to grant or revoke this access at any time.
The document scanning method is easiest to use: point your camera at a page and the system will attempt to find the edges automatically, then snap a photo when it’s ready. If you prefer, you can take the photo manually instead. Use this system interface to apply filters and use its built-in cropping and rotation functions to make any necessary adjustments. When you’re finished, tap Done and the system will hand those photos off to forScore to continue processing.
iOS’ Document Scanning interface limits the number of images you can capture in one session. To add more images, tap this interface’s “save” button to close it and add the current batch of images to forScore’s grid view, then tap the + button or the document scanning icon to repeat the process as many times as needed.
When using the camera input source, take each photo and tap “Done” when you’re finished. When adding images from your photo library, tap to select each image you’d like to use, then tap Cancel when you’re finished. (This system interface can’t be changed, but don’t worry: tapping cancel just ends the import process and doesn’t remove any of the photos you’ve already chosen.)
Page Layout
Once you’ve returned to forScore’s Scan interface, you’ll see a grid of thumbnail images. Drag these thumbnails around to adjust your layout, or tap on one to see a larger version of it and make any necessary adjustments. If you need to remove an image, tap the blue circled “x” in the top left-hand corner of each thumbnail. When you’re done, tap the “Save” button and supply a filename to create your new PDF.
Rotating Images
While viewing a full-screen image preview, use the arrow buttons in the top right-hand corner of the screen to rotate your image 90° at a time. You can also rotate images from the main thumbnail view by placing two fingers on a page and rotating them.
Adjusting Images
Scan’s Enhance tool analyzes your photo and applies a set of filters to give you much better results with just a single tap. It adjusts the tone, highlights, and shadows of your image automatically and intelligently. For more fine-grained control, use the Adjust tool to manually change your image’s saturation, contrast, and brightness levels. These tools are available from the main thumbnail view and in each full-screen preview, so you can use them to adjust a single image or all images at once.
Cropping
Perfectly framing your shot can be tricky, but with the Crop tool you don’t have to. While viewing a full-screen image preview, select the Crop icon to begin and forScore will attempt to automatically detect the edges of your page. Drag the handles to perfectly align each corner—they move independently of each other, allowing you to account for perspective and rotation while removing excess margins.
Services
The Services panel lets you work with files stored in cloud storage services (like Dropbox and Box), to access the system’s file browser, and to download your purchases from content providers (like Musicnotes, Noteflight, Virtual Sheet Music, and more).
Cloud Storage
Tap the + button to add your preferred cloud service to the accounts list, then select it and log in when prompted. Once you’ve done so, you can navigate through your folders and see your files. You can upload, download, move, and delete supported file types including PDFs, forScore-specific formats (4SC, 4SS, and 4SB), audio files, comma-separated value (CSV) files, and some text formats (TXT, RTF, DOC, and DOCX) which are automatically converted to PDFs for you once downloaded.
Tap on a file to download it and a copy will be saved to your forScore library. If a file with the same name already exists, you’ll be asked to duplicate or overwrite the file, or to cancel the transfer. Tap the stop button in the middle of the progress wheel to cancel a file transfer. Swipe from right to left over an item (or tap and hold to reveal its contextual menu, if using a system version that supports them) to download the item directly into a setlist.
Items you add to your library are downloaded to your device so you don’t need an internet connection to view them. If the copy stored in the cloud is modified later, you’ll need to re-download it to see those changes.
You can also move your files: while in edit mode, tap to select one or more files, then choose “Move” from the toolbar. The selected files will turn blue, and you’ll be able to select directories or use the back button to navigate to the desired destination. When you’re ready, tap the “Move” button once again to send the selected files to the current directory.
To upload files, tap the upload button in the toolbar. You’ll be presented with a searchable list of all the shareable content in your library, and you may also see a file format button in the lower right-hand corner if applicable (use the forScore-specific 4SC file format when uploading scores or bookmarks to includes annotations, metadata, links, and more). Tap an item to select it, then tap the “Upload” button in the upper right corner of the menu to begin the upload process.
Files (iCloud Drive) and Other Services
The Services panel can also be used to access iCloud Drive and third-party cloud storage (including Google Drive, Microsoft OneDrive, Amazon Drive, as well as FTP, SFTP, or WebDAV servers) through a system-provided interface. Visit “The Files App” section later in this guide for more information.
Tip: The Files interface that appears when you use the Services panel is also available from forScore’s main menu (tap the “Import” button). In general, that’s an easier way of adding scores or other files to your forScore library.
Content Providers
Purchases you’ve made using supported content providers are listed by title and composer (or primary performer) and can be sorted alphabetically by either value, by date purchased, or by key. Tap any item to download it as a standard PDF file, or swipe over an item from right to left and use the Download action to download it to a specific setlist (or tap and hold to use contextual menus, if available). Tap “Edit” to select multiple files and download them all simultaneously.
If a content provider supports downloading transposed PDFs, you’ll see a circled “…” button to the right of that item. Tap here to see a list of available keys and choose which one you’d like to download.
While viewing a list of purchases, tap the gear icon in the toolbar to enable or disable automatic downloads for that folder. After enabling this feature, any purchases that become available in this location will be automatically downloaded into your library as soon as they’re discovered by forScore.
Account Management
To log out of an account or reset its authentication status, return to the accounts list and swipe over it from right to left, then choose Log Out (for content providers) or Delete (for cloud storage services).
Store
It can be hard to find high-quality scores online that don’t force you into using proprietary systems or limited formats, which is why we created forScore’s in-app purchase storefront. It’s a great place to find and download PDF sheet music that has been perfectly optimized for iOS.
Choose “store” from the tools menu to view the storefront. You’ll find both free and paid scores and collections, articles on a variety of topics, news, some of our other apps, and links to a few of our favorite accessories.
Purchasing and Downloading
Your Apple ID is your gateway to purchasing digital content, so you don’t need to worry about entering your credit card information directly into the app. Tap any product to learn more and purchase or re-download it.
Content begins downloading immediately once your transaction has finished processing. You can monitor its progress from the product page or by tapping “My Purchases” in the top left-hand corner of the main store view.
Purchase History
Tap “My Purchases” in the main store view or choose “in-app purchases” from forScore’s settings panel to view all of your past purchases. Tap any item to re-download it, even if it’s no longer available for sale.
If items aren’t appearing in the list, tap “Restore” (and sign in with your account if prompted) to refresh your purchase history.
Tap the list icon to sort your purchases by date or title, and tap the download button in the toolbar to download all of your purchases at once.
Migration
Although we no longer sell third-party content through our storefront, items you previously purchased can still be downloaded if needed. Some of these items may have used copy protection to limit how you can use or share them. If you’re migrating to a new device, these items may be inaccessible until you re-download them using forScore’s purchase history panel.
All of the content we currently sell directly to our customers is DRM-free and can be migrated from one device to another without any limitations.