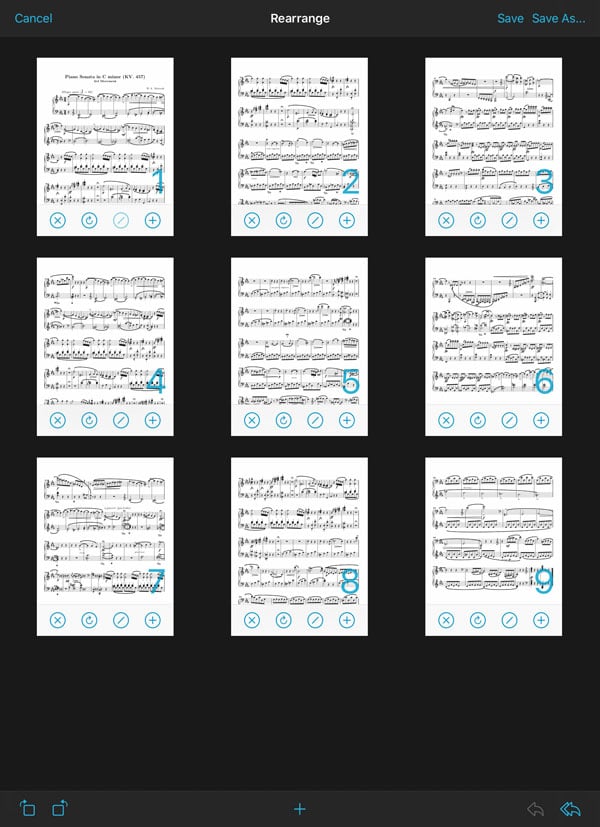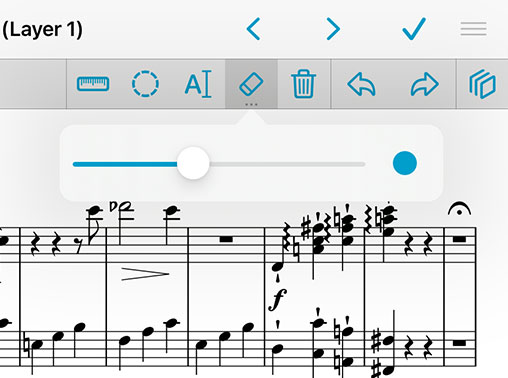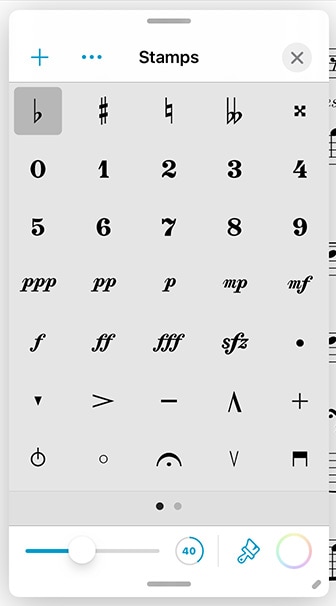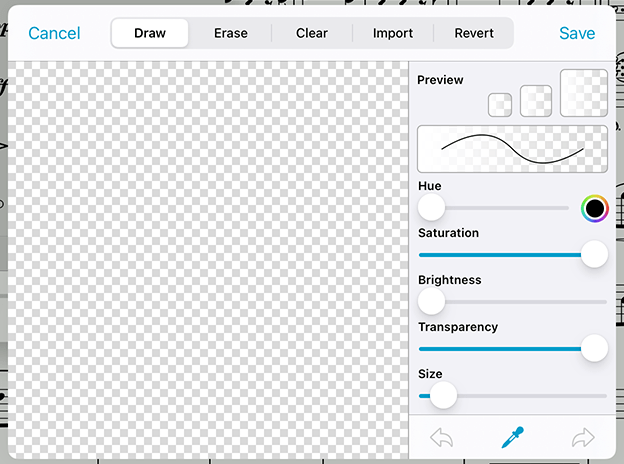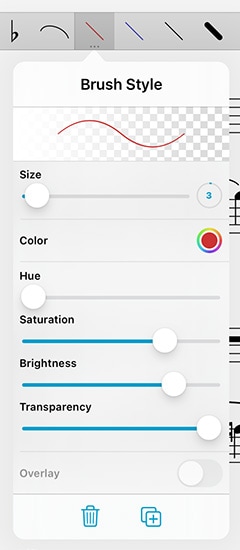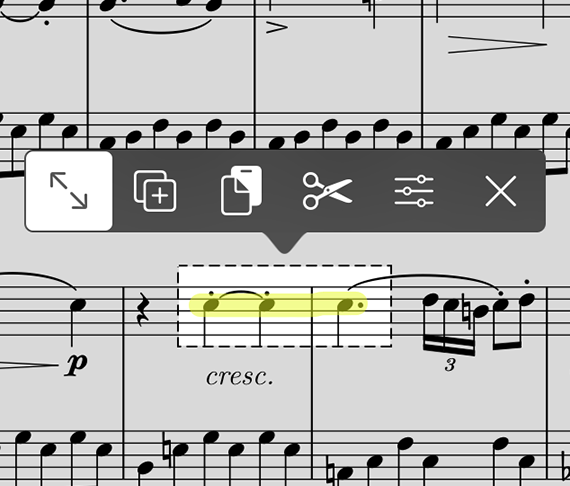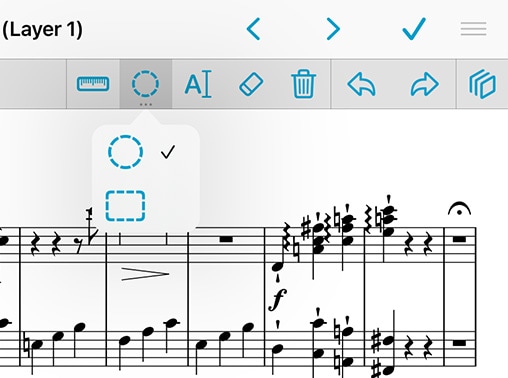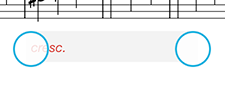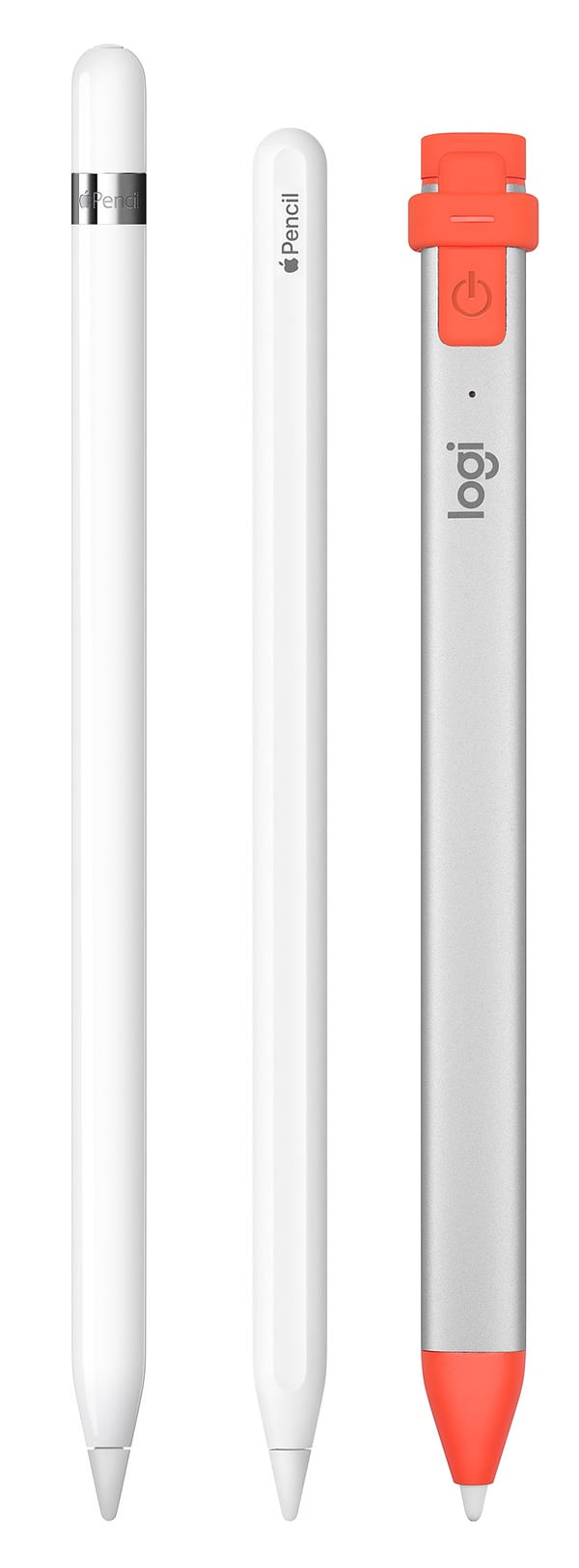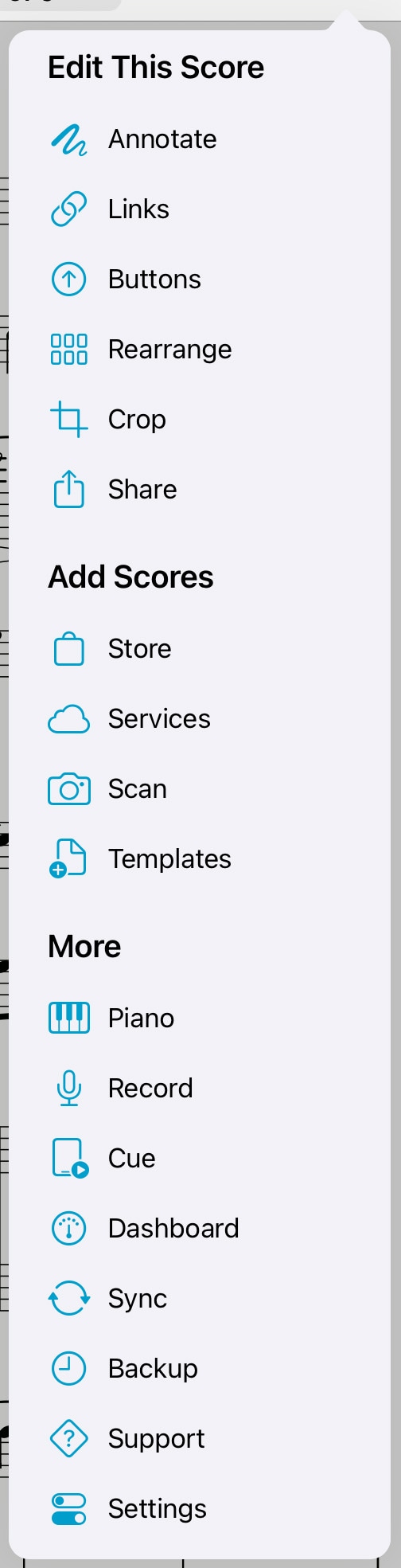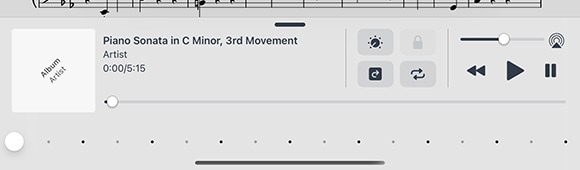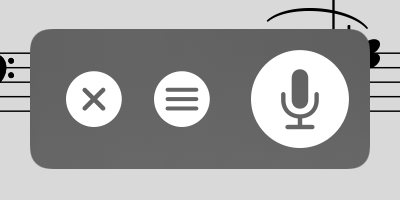Rearrange
The Rearrange tool allows you to make structural changes to your documents by merging several PDF files together or by splitting one into individual parts. Reorder, duplicate, rotate, insert, or remove pages and save the results as a new file or replace the original.
Editing a Score
While links are a great visual way of dealing with repeats, they still require that you reach up and tap the screen. Rearranging a score in advance, however, ensures that the next page is always the correct one—it’s great for musicians who use Autoturn or a foot pedal to turn pages.
While viewing the score you’d like to edit, choose “Rearrange” from the tools menu. Drag pages around on the screen to reorder them, and use the toolbar along the bottom of each thumbnail to remove, rotate, or duplicate it, or to create a new section beginning with it (use sections to split up large files). Tap a page to see a larger version of it, if needed.
To move multiple pages, start to drag one and then tap additional pages with another finger to collect them into a stack. Move them to your desired location and lift your finger to place them in the order they were picked up, or tap Cancel to put them back in their original positions.
Adding Pages
While rearranging one file, tap the new + button at the bottom of the screen to add the pages of another score or bookmark to your workspace. You can also access the Templates feature here to add one or more new pages.
Saving a Score
When you’re done adjusting your score’s layout, tap “Save As…” to create a new file (copying the source file’s metadata and annotations) or “Save” to permanently overwrite the original file. In both cases, Links and Bookmarks are preserved and updated as long as their start and end pages haven’t been removed and, in the case of Bookmarks, that they haven’t been reversed (a bookmark’s start page must come before its end page).
Keep in mind that some files may use special fonts that iOS cannot reproduce. Before overwriting any file, we strongly recommend that you save a copy first to ensure that the results are usable.
If you’ve split the file into multiple sections, the “Save” button won’t be available, but you can use the “Save As…” button to create a set of new, sequentially numbered files.
Tip: Use the “white marker” annotation preset or the rectangle shape to cover up the portions of repeated pages that you don’t need to play again. Since each page includes its own annotations, you will still be able to see that information on other copies of the page.
Keyboard & Cursor Support
If you’re using a trackpad or mouse, use the shift key to select multiple pages at once: hold down the shift key and click one page, keep holding the shift key while you click additional pages, then click and drag the stack of pages around on the screen (you can let go of the shift key at this point). Once you’ve dropped the stack and let go of the shift key, forScore will place your pages in the target spot. You can also select multiple pages by holding down the shift key while you click and drag to draw a rectangle around your target pages.
Annotation
Add notes to your score by selecting “Annotate” from the tools menu or by tapping and holding your finger on the page for a few moments. When you do, a new set of controls will appear on the screen:

The set of three lines in each corner allow you to drag the control bar up and down so you can annotate anywhere on the page. Tap the × or check mark button to discard or save your changes, or tap the arrow buttons to save and continue annotating on a nearby page.
On the second row of controls you’ll see stamps, shapes, and a scrolling view of your drawing presets. Tap a preset to use it, and tap again to edit, move, or delete it. Use the last item in this area (+) to add new presets.
In the next section over you’ll find additional tools like a ruler, a selection tool, a typing tool, an eraser so you can remove certain annotations and delete links or buttons, and a clear button if you want to start from scratch.
Use the undo and redo buttons in the next section to quickly correct mistakes, and use the rightmost button to access and work with annotation layers (discussed later in this section).
Note: when forScore is using a smaller layout, such as on an iPhone or using Split View on an iPad, the annotation toolbar cannot be moved and will not display the redo and clear buttons—in this case, tap and hold the undo and eraser icons to use these functions.
Stamps & Shapes
Some musical symbols cannot be typed into a text box or drawn precisely, but with the “Stamps” and “Shapes” tools you can place these kinds of annotations on the page quickly and easily. Tap to select either tool, then tap again to see all of the available options for each. Select one and drag your finger around on the page to see how they work. At the bottom of the panel, use the size slider to adjust a stamp’s size or a shape’s line width.
Tip: Use tinting to place colored symbols on a page: set a stamp color and enable tinting (you can disable it at any time without losing your color choice), then use the stamp tool like you normally would. You can also change the color of individual shapes—tap the color well or circled arrow button next to a shape, depending on your OS version. Note that tinting does not affect your existing annotations.
You can add your own stamps by pressing the “…” button or edit an existing stamp by selecting it, tapping again to show the contextual menu, and choosing “Edit.” This opens the stamp editor where you can draw or edit your design.
You can also create stamps from one or more images from your device’s photo library, the Files app (and any configured cloud storage services), or from forScore’s documents directory if you’ve added any images using File Sharing. First, find or create a PNG image (for best results it should be 144×144 pixels), then tap the “…” button in the top left-hand corner of the panel and choose the appropriate source and select your image(s). On iPad or Mac, you can drag and drop an image from virtually any app directly into the stamp creator and edit it as needed before saving.
Tip: The “Browse Images” interface allows you to delete images you no longer need: swipe from left to right over the item in the list and tap the delete action to confirm.
If you use particular stamps more often than others, you can rearrange them as needed. Tap and hold a stamp for a moment, then drag it around on the screen, and the others will move out of the way. You can also delete a stamp by selecting it and then tapping the trash can button at the bottom of the panel.
Drawing Presets
Drawing presets allow you to create an unlimited number of different styles perfectly tailored to your needs. Tap the + button to create a new preset, or edit any existing preset by tapping it once to select it and then tapping again to show the editor. You can adjust the hue, saturation, transparency, brightness, size, and overlay mode for each preset. Use the buttons in the toolbar along the bottom of the editor to delete or duplicate your preset. To reorder your presets, close the editor and tap and hold to drag a preset left or right.
Ruler
When you need to draw straight lines or precisely align your stamps and shapes, the ruler tool is ready to help. Just tap the ruler icon to show or hide it. Reposition it by dragging it around on the page, or rotate it by placing two fingers within the ruler and spinning them clockwise or counter-clockwise: as you do, a dot will appear showing you the current angle. When you get close to a right or diagonal angle, the dot will turn blue and the ruler will snap to that value.
Place your finger near either edge of the ruler to draw a straight line or to position your stamp or shape along it. If you start drawing further away from the ruler and draw into it, your markings will stop at the edge.
Selection Tool
The selection tool allows you to edit a specific area of drawn annotations after they’ve been made (including stamps and shapes). Draw around the annotations you want to edit and you’ll see several new actions appear in a dark popup near your selection. The move tool, active by default, lets you reposition your annotations: drag your selection around on the page, then tap outside of it to commit your changes or tap within the selected area to continue editing it.
You can also choose from one of the other five actions: Duplicate, Copy, Cut, Adjust, and Clear. The duplicate action creates a copy of your drawings that you can then drag to reposition, Clear erases the selected area, and Cut combines the Copy and Clear actions.
Copy saves the currently selected drawings and lets you paste them on another page, even in another file. With the selection tool active, tap to place the copied drawings onto the page (drag to reposition if needed or tap the arrow button to use the copy’s original position).
The Adjust action lets you re-color your annotations by changing their hue, saturation, brightness, and opacity.
Text Annotations
Text annotations can be used to display text directly on a page at all times. With the text tool selected, tap the page to create a new text box. Drag the white circle on the left side of it to move it, and drag the one on the right to change its width (forScore automatically adjusts its height to show all of its text).
When you tap inside of a text box to edit it, you’ll also be able to adjust its style (and set defaults for new text boxes), assign it to another layer, or delete it. On iOS and iPadOS, these actions are available in the toolbar that appears at the top of the virtual keyboard, if shown, or along the bottom of the screen if not (the system hides the virtual keyboard when a physical keyboard or certain page turning devices are connected). On macOS, tap the ellipsis button to the right of the active text box to access these options. When you’re done editing, tap the page outside of the text area to dismiss the keyboard.
Layers
Use layers to separate your annotations, allowing you to work with one set of markings without affecting any other. The Layers panel lets you view and manage layers, pick the active layer, and reorder, hide, duplicate, clear, or combine them. Score layers are available on every page of the current score and can be hidden or shown for all pages at once.
You can also copy the entire contents of a layer and paste them atop or replace the contents of another layer, even on a different page or score. In the layers panel, tap and hold a layer to access these and other actions using its contextual menu.
forScore Pro subscribers have access to an additional “PDF” layer that allows them to copy and paste page contents and make structural changes to their documents. Learn more about this feature in the forScore Pro section of this guide.
Apple Pencil (iPad only)
When you’re using Apple Pencil, forScore gives you additional options that allow you to work more naturally. “Automatically enter annotation mode” activates the drawing tools the moment Apple Pencil touches the screen, and “automatically exit annotation mode” saves your changes after a brief period of inactivity. We refer to these settings collectively as “instant annotation.”
Although iOS and Apple Pencil work together to avoid unintentional input, no system is perfect. If you don’t plan to annotate by drawing with your fingers, enabling “prevent finger drawing” may help. You’ll still be able to use your fingers to do things like change tools or zoom in, but only Apple Pencil will draw. If Apple Pencil hasn’t been used for a while, or if you tap the hand icon in the annotation toolbar, finger drawing will be re-enabled.
Newer Apple Pencil models support squeeze/tap gestures which can be used to switch tools, show the current tool’s detail view, and more (configurable in the Settings app). If you prefer to be able to switch tools even when annotation mode is inactive, change the “switch tools” option in the Apple Pencil section of forScore’s settings panel. Otherwise, this gesture can optionally be configured for use outside of annotation mode using the instructions found in the Page Turners & Shortcuts section of this guide.
If Apple’s Scribble feature is enabled on your device, you can use Apple Pencil to hand-write words directly into a text annotation and iPadOS will transform them into text automatically.
Newer iPads support hover detection, allowing forScore to show a drawing preview before your pencil touches the screen. This can be customized, along with additional options available to forScore Pro subscribers (see the forScore Pro section for more information).
Sidebar
If the sidebar is visible and presented in tiled mode, that space is repurposed when annotation mode is activated. The Layers list is shown here by default, but can be replaced by the Stamps or Shapes panels by tapping either of these tools once to select them, if needed, then tapping them a second time. Note that you can continue to use other tools or presets while these detail views are embedded in the sidebar.
Note: forScore’s split view layout and the sidebar are always available on macOS, and can be optionally enabled using the Display Options interface on supported iPads (devices running iPadOS 16 that support Apple’s Stage Manager feature). The sidebar is not available on other devices.
Settings
forScore also includes several settings that give you more control over how annotation mode saves your last-used tool or preset. By default, the last tool you used remains selected the next time you enter annotation mode. In forScore’s settings panel, the “Annotation Tools” section allows you to change this: either choose which tools can be saved between annotation sessions and which should not, or pick a default drawing preset that will be active each time you start annotating.
As you draw, lines can become bolder to capture your natural emphasis (this is based on pressure and tilt with Apple Pencil, tilt with Logitech Crayon, or drawing speed when you’re using your finger). Use additional options in the settings panel to control how pronounced this variable width effect is.
Tools
The tools menu gives you quick access to many of forScore’s functions. Some of these items are explained in greater detail throughout this guide.
Annotate: Use your finger to draw directly on the page, add text annotations, or use the stamp and shape tools to add common markup symbols.
Links: Create links between two pages of the current score to quickly handle repeats.
Buttons: Place tappable circles on a page to trigger certain actions.
Rearrange: Move, duplicate, rotate, or delete pages and split or merge documents.
Crop: Maximize your screen real estate by fixing crooked scans, removing excess margins, and getting the best possible view of each page.
Share: Print a score, send it to another PDF-compatible app on your device, or share it via email, AirDrop, and more.
Store: Discover something new to play, find popular accessories, or learn more about some of forScore’s newest features in our in-app purchase storefront.
Services: Download files into your library or save them to the cloud for safe keeping and easy access.
Scan: Create PDFs from images in your device’s photo library or use the built-in camera to take pictures of each page on the spot.
Templates: Create new PDF files by picking a style and number of pages.
Piano: Use this keyboard to work through tricky measures on the go.
Record: Review or share your practice sessions.
Cue: Broadcast page turns and/or program changes to nearby devices or use Dual Page mode with the standalone Cue app.
Dashboard: See what you’ve been playing and set goals, send reports, or share your progress.
Sync: Configure forScore to keep your content up-to-date across all of your devices using your iCloud account.
Backup: Create and restore from forScore library backups and archives or restore recently deleted items.
Support: Learn more about forScore, see which version you’re using, view library statistics, or send us questions and comments.
Settings: Customize your forScore experience to meet your needs. Learn more in the Settings section.
Audio
When appropriate, forScore’s audio panel can be found at the bottom of the main view. It appears and disappears along with the rest of forScore’s controls when you tap the center of the screen.
This panel is available if you’re viewing a score that has an audio track or recording associated with it (see the Metadata section for more details on managing audio tracks), or if another app is playing audio and the “use external audio” option is enabled in forScore’s settings panel.
Tip: Tap or drag the pill-shaped control at the top of the media box upward or downward to show or hide it as needed.
Playback
Adjustment:
In most cases you can adjust a track’s playback speed and pitch independently. (See the sidebar for specific examples and restrictions.) These options are saved automatically per score.
Locking:
If your settings allow you to flip between scores, the lock icon in the media box can prevent you from accidentally flipping to the next or previous score as long as the track is still playing.
Replay:
Automate your page turns by recording them in conjunction with a linked audio track. Tap the Replay button in the media box (the page with an arrow in it) and turn pages while the track plays. On subsequent plays, pages will turn themselves at just the right moment.
While replay mode is on, small lines in the seek bar will show you where saved page turns are located. A “···” button will also appear on the right-hand side of the seek bar, allowing you to edit or remove saved page turns.
Looping:
If you’d like to loop a portion of the song, just tap on the repeat symbol and drag the two handles left and right to set the loop time. For more precise control, tap the “···” button.
Recording
Whether you’d like to review your practice sessions later or share your progress with friends and colleagues, forScore’s recording feature can help. Choose “record” from the tools menu, then tap the microphone icon when you’re ready. You’ll see a red volume meter so you can make sure you’re close enough for the microphone to pick up clear audio. Tap again to stop recording, and then either save or discard it. Saved recordings are automatically linked to the current score so you can review them later.
The list icon next to the microphone lets you view, share, or delete any recordings you’ve made for the current score.
Note: The media box is not visible while recording. Tap the X button when you’re finished recording to continue using the media playback controls.
The recording feature requires access to your device’s microphone and the system will prompt you to allow this the first time you try to record. Use the Settings app (or System Preferences if you’re using a Mac) to grant or revoke this access at any time.
Setlists
The Setlist Menu
Unlike the score menu, with automatically generated contents, the setlist menu is completely manual. Create a setlist by tapping the + button and typing in a title, and rename or move it up or down by tapping the “edit” button. Tap on any setlist to view or edit its contents.
The main list of setlists and the contents of each individual setlist can be sorted manually, alphabetically, or by least-recently played (fresh). In addition, a setlist’s contents can be sorted randomly and shuffled at any time: drag the list downward until you see the refresh control, then let go to re-shuffle the queue.
Tip: When creating a setlist, tap the icon on the right-hand side of the text field to change whether the new setlist is inserted at the top or bottom of the list.
Setlist Editor
While viewing a setlist, use the + button to add new items to it. A full-screen editor will appear, showing you the current setlist on the left and your library on the right. The library view lets you see a complete list of your scores sorted alphabetically, or it lets you browse just like you can in the Score menu—by composer, genre, tag, or label—and sort within a category by title, newest, rating, difficulty, time, and key.
Tap on any item in the library view (on the right) to add it to your setlist (on the left). A dot appears next to any item that already exists in the setlist. You can also remove items from the setlist or rearrange them at any time.
You can also replace an item in your setlist by tapping to select it. Once it starts pulsating, select another item from your library to take its place. Or, if you change your mind, tap the setlist item a second time to de-select it.
Three buttons along the bottom of the editor give you additional options: add the current score to your setlist, create a placeholder with a custom name, or add all of the items listed on the right to your setlist at once.
Rearranging Setlists
With the “Manual” sort order selected, you can arrange your setlists or their contents using Drag and Drop gestures or by tapping the Edit button and using the control on the right-hand side of each item (three horizontal lines). Tap and hold the control until the row pops out of the table view, and then drag the score upward or downward and let go when you reach the correct spot.
Deleting Setlists & Removing Items
To delete an entire setlist, swipe your finger across it from right to left and confirm by pressing the red Delete action. You can also tap the “edit” button and select one or more setlists, then choose “delete” from the options near the top of the menu.
Use the same process within a setlist to remove one or more of its entries (note that this uses an orange Remove action instead of a red Delete action since removing an item from a setlist doesn’t affect the original item).
Setlist Metadata
The setlist metadata panel lets you change a setlist’s name, manage its folder location, or choose which libraries it belongs to (if you’ve created any). Tap the info button next to any setlist to see these options. You can also use edit mode to select several setlists and choose the “edit” option near the top of the menu to batch edit them.
Setlist Folders
Use folders to better organize your setlists. Unlike in the score menu, where an item can appear in multiple category lists based on its attributes, folders are concrete locations; a setlist can only ever be in one folder at a time, just like on a computer.
This allows you to do things like create an “archived” folder for setlists you want to keep but aren’t currently using.
To create a new empty folder, tap the “edit” button and then tap the new folder icon with a “+” symbol inside it. Supply a name and your folder will appear at the bottom of the list. Folders can be rearranged and mixed in with your other setlists, so feel free to put them anywhere in your list.
Use the setlist metadata panel to move a setlist into or out of a folder. Tap the info button next to any setlist or use edit mode to select multiple setlists and batch edit them to change their folder location. Select any existing folder, create a new one, or select “no folder” to move your setlist or setlists.
Note: If you use libraries, creating a setlist folder permanently assigns it to the current library. Setlist folders can only contain setlists that are also assigned to that library.
Edit Mode Actions
In the main list of setlists, entering edit mode and selecting a setlist will allow you to perform several different actions: delete, duplicate, share, or edit its metadata. If you select multiple setlists, you’ll be able to either delete them or batch edit some of their metadata. Below you’ll learn more about the actions we haven’t already covered in this section.
Sharing Setlists:
Setlists can be shared in a variety of different ways. You can share a simple text list, a forScore-specific ‘4SS’ file format, or as a single PDF (with or without permanent annotations).
The 4SS file format is the best way to share your setlists with other forScore users. You can choose to send just the setlist information, in which case it’s up to the recipient to provide their own PDF files (forScore uses placeholders for missing files). Or, you can send the setlist and all of its associated files (you can choose whether or not to include score-specific metadata).
Duplicating Setlists:
Use the “duplicate” action to create a second copy of a setlist. This can be helpful if you have a setlist that you use often but need to tweak for a specific situation—make your changes and the original will remain intact.