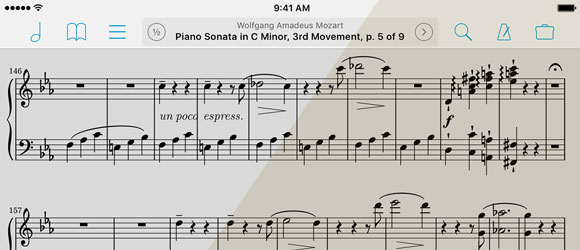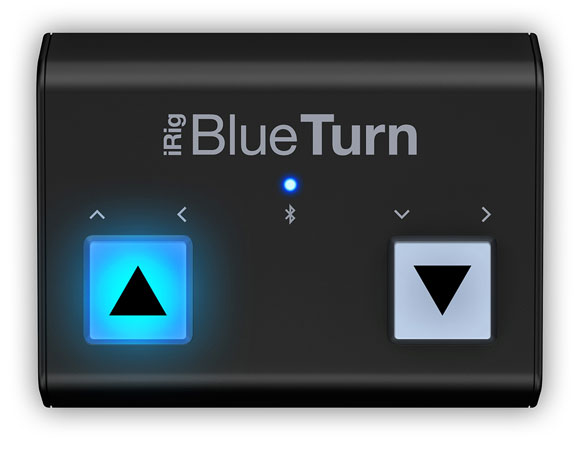Last week we took a look at forScore’s Sepia effect which gives your screen a warmer tone, reducing eye strain and promoting a healthy complexion in low-light situations.
This week’s feature is another visual tweak, and it can be toggled by selecting “Gradient Effect” in forScore’s settings panel. With this option enabled, forScore will darken the edges of the page slightly to mimic more natural lighting. This effect can also help reduce eye strain, and it can be used in conjunction with the Sepia effect if you like. It’s easier to see than explain, so be sure to check it out for yourself!
Apple will finally be bringing screen color control to users with their upcoming iOS 9.3 update, but long before Apple even considered what’s now called Night Shift we had a solution of our own.
The iPad’s big, backlit screen is a wonder for performing in many different environments, but the unearthly glow it creates in low-light situations can create both a strain on your eyes and an awkward look from your audience’s perspective. That’s why we added a “Sepia” option to the settings panel way back in forScore 3.2. Flip this switch and your page, menus, and everything else in forScore will have a warmer tone instead of the stark white that it normally uses. It’s a quick and easy solution that lets you perform in comfort.
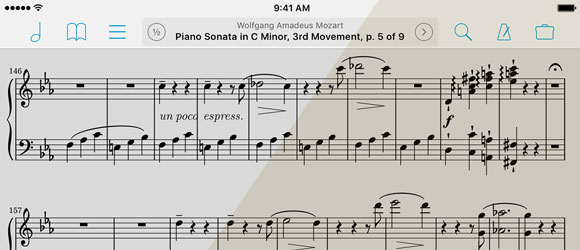
Over the past six years, we’ve seen several different companies bring page turners to the market and continue to innovate with firmware updates and new models. From the original versions to their modern counterparts, each company has tried to balance portability, reliability, power, and software connectivity in a variety of different ways. The latest entrant is IKMultimedia’s iRig BlueTurn, and it’s a solid device that strikes a good balance between each of the tradeoffs found with its competitors.
The BlueTurn looks a lot like half of IKMultimedia’s iRig BlueBoard, featuring two of the same rubberized backlit pads that are completely silent and have a different feel than the more traditional pedals of most other devices. Unlike the BlueBoard, which was designed more for MIDI functions and features its own companion app, the BlueTurn is more like the other keyboard-based page turners on the market. It sends standard up/down, left/right, or page up/page down keys—all of which work with forScore without any additional configuration.
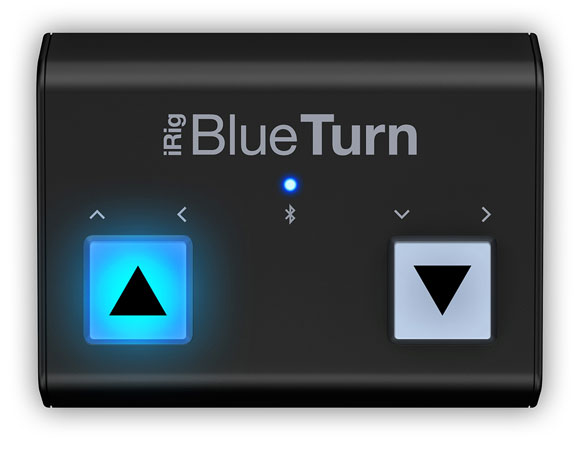
It uses the Bluetooth Smart standard (a.k.a Bluetooth LE, Bluetooth 4.1), making it incredibly power efficient. It runs off of two AAA batteries that can be quickly replaced in a pinch, unlike other page turners that rely on built-in, slowly rechargeable batteries. You’ll need a Bluetooth Smart-capable device to use the BlueTurn, and every iPad except the iPad 1 and 2 will work.
There are other Bluetooth Smart devices out there that are compatible with forScore, including the larger BlueBoard, but their connection must be micromanaged from within forScore’s Devices panel. The AirTurn PED requires its own SDK and uses its own interface to manage the connection, and when things go wrong these extra steps can be a pain. The BlueTurn, on the other hand, connects like most older page turners—through the Settings app. Setup is straightforward and reliable, and once it’s done you shouldn’t have to think about it ever again.
The biggest downside to the BlueTurn is that iOS disables the virtual, on-screen keyboard when it’s connected (just like Airturn’s BT- series, PageFlip’s Cicada and Firefly, and the Footime page turner do). You can toggle the keyboard by pressing and holding the left pad for three seconds, but this extra step is definitely something avid users of forScore’s text annotations and search features should be aware of.
Beyond that, the BlueTurn works just like you’d expect. Press the right button to turn the page forwards, and the left button to turn backwards. And at $69 (USD), it’s a good option for musicians who don’t need extra pedals and don’t rely heavily on typing.
Pros:
• Bluetooth Smart technology provides great battery life
• Batteries can be replaced quickly
• Backlit pads are easy to see in dim environments
• Connects on a system level via the Settings app
• Works out of the box, no need to adjust “modes”
Cons:
• Requires additional steps to use the on-screen virtual keyboard
• Incompatible with iPad 1 and 2
• No auxiliary ports for additional pedals
If you’ve used setlists before, you probably know all about how to add, remove, and rearrange the items within them. There’s another way of changing things, though, and it’s in the Metadata panel.
Tap the circled arrow next to any item in a menu or tap the title of the current piece in the main view to see the metadata panel. In the lower section, the “Setlists” tab shows all of your setlists and a check mark next to the ones that your item is a part of. Tap a checked setlist to remove the item from it, or tap an unchecked setlist to add it. You’ll probably want to still go into the Setlists menu and rearrange items once you’ve added them, but this view gives you a way to see a quick overview or to add a new piece to a few different setlists easily.
February 26, 2016
| Feature of the Week
Last week we discussed Snapshots, a way of saving the annotations on a page and restoring them later. That works well for certain situations, but only annotations are saved and on a page-by-page basis. For changes that affect an entire piece, Versions is the tool for the job.
Versions lets you save and restore all of a score’s metadata and annotations at once. A teacher, for instance, might want to use the same PDF file for several different students but with personalized annotations and recordings. Select “Versions” from the Tools menu to get started—the interface looks similar to the Snapshots feature, so if you followed along last week creating and browsing through a score’s versions should feel familiar.
Unlike Snapshots, which simply copy your annotations back and forth as they’re saved and restored, Versions introduces the idea of a “current” version. When you create or restore a version, an arrow will appear next to it. It won’t be updated automatically as you make changes to your score, but the next time you switch to a different version or create a new one, you’ll be prompted to save those changes to the current version first. You can also select the current version and manually save it at any time.
So next time you find yourself duplicating files and renaming them to tell them apart, save some space and remember to use the Versions tool instead!