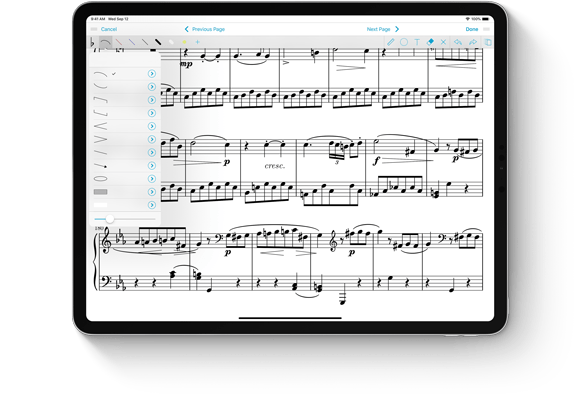We’re taking a break from this column to work on our next big thing, but there are almost two hundred features here to catch up on if you haven’t read them all. If there’s a topic you’re interested in, you can also try searching for it.
November 23, 2018
| Feature of the Week
When you want to add certain types of markings to a page, Stamps are often the right choice, but for dynamic markings such as slurs they just aren’t flexible enough. For those situations we created the Shapes tool which lets you draw certain common markings that need to be different sizes and aspect ratios.
There are two new shapes to choose from in forScore 10.5, an arrow and an oval (the two most commonly requested ones). Just like other shapes, you can use the resizing slider to change their thickness or tint them to the perfect color.
Out of the original set of shapes, the rectangle has always been a bit of an outlier: created to allow people to blank out sections of a page they don’t need, the rectangle is filled instead of outlined. Now, with our latest updates, you can choose either style for the rectangle and the new oval shape. Tap the circled arrow button next to either shape to see the tint color picker, and use the new tab bar along the bottom to show these new shape settings. There’s also a setting for the staff shape that allows you to specify the number of horizontal lines drawn.
November 16, 2018
| Feature of the Week
With forScore’s Rearrange tool, you get complete control over a document’s layout: reorder, rotate, remove, duplicate pages, and insert pages from a template, from another item in your forScore library, or even from a PDF file dragged into the Rearrange panel from another app.
All of that power needs a great interface that’s easy to use, and in forScore 10.5 we made one change that really helps push things forward. Now, instead of just moving one page around at a time, you can drag multiple pages and move them all to another spot quickly and easily.
Begin by dragging a page with one finger, then tap additional pages with any other finger to add them to your drag stack. When you drop the stack, all of those pages are placed at the new position in the same order you used to pick them up. If you start dragging multiple files and change your mind or pick up a wrong page, tap the red Cancel button and all of the pages you’re dragging will go back to their original location.
November 9, 2018
| Feature of the Week
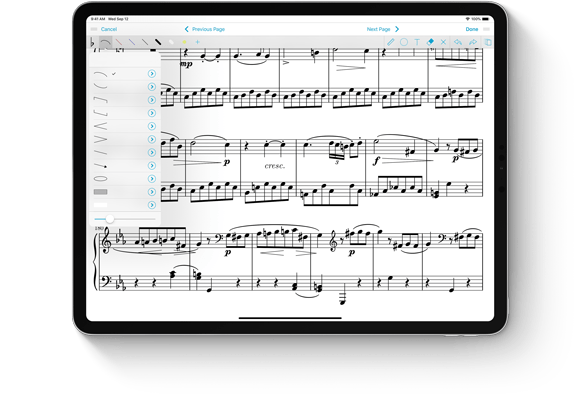
We’re back, and what a week it’s been! Apple’s latest iPad Pros are available now, with their expansive screens and gorgeous new design. We updated all of our apps on Monday for these new devices, so you’ll be ready to jump right in if you’re upgrading.
Apple Pencil got an upgrade too, and forScore is ready to help you take full advantage of its new double tap gesture. In iOS’ Settings app, you can choose how this gesture should work in general, with options called “switch between current tool and eraser,” “switch between current tool and last used,” “show color palette,” or “off.” App developers are encouraged to follow these guidelines as closely as they can, ensuring that the results of a double tap remain intuitive, but Apple lets developers decide how best to apply these concepts to their own apps.
While annotating in forScore 10.5, the first two options work as you might expect: double tapping your pencil switches between the currently selected tool and the eraser, or between the current tool and the last used tool. Since forScore doesn’t have a universal color picker for each of its tools, the third option opens the current tool’s detail view instead, if applicable. If the Stamps tool is selected, for instance, double tapping shows the Stamps palette, or if a drawing preset is selected it opens the preset editor. If you prefer, you can turn off support for these gestures by choosing “off” in the Settings app.
When you’re not in annotation mode this gesture does nothing by default, but you can change that if you prefer—open forScore’s settings panel and choose “Page Turners & Shortcuts” to select a common tool or action, then double tap your Pencil to associate that action with the new gesture.
Some people think app developers get advance knowledge of major hardware changes, and while that can be true for some of the biggest names out there, in most cases developers like us only find out about new devices the same time you do. Sometimes they’re released the same day they’re announced, and other times we get a few days to get ready. It’s a mad rush each time, but we work very hard to support each new iPad on day one and we’re proud to say that’s true this time. We love music and we love new iPads, and if you’re in the market for one of these devices we think you’ll be very happy with your upgrade.

October 19, 2018
| Feature of the Week
We’ve written over 180 Feature of the Week articles since we started this series all the way back in April 2015! That’s a lot of typing, so it’s time for us to take a quick break as we work towards releasing our next major update—and while we await Apple’s upcoming big event (announced earlier today and scheduled for October 30th). We’ll be back then with plenty to discuss, so stay tuned and feel free to peruse the archives for any features you may have missed.
October 12, 2018
| Feature of the Week
When Apple unveiled iOS 11 and its new Drag and Drop system, we were incredibly energized and embraced it as fully as we could. We thought (and continue to think) that these gestures help make common tasks far easier, quicker, and more natural.
For some, though, Drag and Drop can get in the way. Users with mobility issues and others who simply find the gestures to be uncomfortable may prefer to disable them entirely. While iOS offers no help in this regard, our latest updates include a new accessibility setting that prevents forScore from offering drag targets in most views. You can still drop things like PDF files into forScore to import them, but other interactions will be more like they were in iOS 10 and earlier.
The most notable of these interactions is setlist reordering: with Drag and Drop disabled, tapping the “Edit” button in many list views shows the reorder controls on the right-hand side of each item (the three horizontal lines). Drag these up or down to reposition an item, no need to tap and hold.
One other big change caused by the introduction of Drag and Drop pertains to Quick Peek, the ability to preview items in many of forScore’s menus before you select them. With Drag and Drop enabled you’ll need to tap and hold with two fingers to see the preview; with it disabled you only need to use one finger. (Swiping from left to right over the item still shows the “Peek” option which is unaffected by this accessibility setting.)
We think Drag and Drop is amazing and helps a lot of people, and we also know it’s not for everyone. It’s surprising that Apple hasn’t included a system-wide option to disable them, but until they do we think this will really help.
When using forScore’s Rearrange tool, you can insert additional pages by selecting an existing item in your library or by choosing a template and specifying how many pages you need. It’s a great way to merge PDFs when you need fine-grained control over where each page ends up.
With our latest forScore updates we added the ability to use iOS 11’s Drag and Drop gestures to insert pages from any PDF file, even if it hasn’t already been imported into your library. To use this feature, drag a PDF file from another app—like the Files app—and drop it into the Rearrange panel. Once you do, the file’s pages are added to your workspace and you can duplicate, arrange, or delete them as needed. When you’re done, save your results and you’ll have just what you need and no extra files to go find and delete.
September 28, 2018
| Feature of the Week
With forScore 10.0 we introduced the ability to rotate pages slightly while cropping to correct for crooked scans. The de-skew slider in the cropping toolbar lets you adjust a page by up to 20° clockwise or counter-clockwise.
As of forScore 10.4.7, dragging this slider now shows a helpful grid overlay so you can better judge when your page is straight. Let go of the slider and the grid fades away to you can continue to make adjustments and save them when you’re finished. It’s just one more added touch that helps you get to playing your music as quickly as possible.
September 21, 2018
| Feature of the Week
If you connect your device to iTunes or open the Files app you’ll be able to see the documents you’ve added to forScore, but that’s only half of the story. Other information, like your setlists, annotations, metadata, settings, and more, are stored in other locations that you can’t access directly. Instead, you use the app to make edits and forScore manages that data internally.
Early on in forScore’s development we added the Backup panel which allows users to create a snapshot of this internal data so you can revert to a previous state if needed. Backups use the custom 4SB file format and they’re saved to the same folder where all of your PDFs and other documents are stored so you can access them and copy them to a safe location.
This works well as an added layer of protection: if you accidentally delete a folder full of setlists, for instance, restoring from the latest automatic backup is usually enough to get you back up and running. It also helps you back up your entire library to your computer by ensuring that forScore’s information about your PDF files isn’t lost: create a 4SB backup in forScore, open iTunes on your computer and access the File Sharing panel, then copy everything there to a safe location.
More and more people rely on cloud storage providers, though, and backing up using a service like Dropbox by uploading every one of your documents is tenuous. If one file doesn’t make it, you might never know and end up with an incomplete backup. Copying data through iTunes and a USB cable is simply more reliable than uploading it to a server.
That’s why we introduced 4SB Archives with our latest updates. Archives are single files that contain your entire forScore library, documents and all. You can upload one to Dropbox and, if the upload is successful, you know the backup is complete. Archives require more storage space than backups, since they include all of your documents, but they’re a helpful new tool in the right situation.
September 14, 2018
| Feature of the Week
When you’re first getting started with forScore, it’s great to be able to jump right in and see how it all works before you begin the process of digitizing your paper scores or invest in a large collection of digital sheet music. In fact, when forScore launched it was preloaded with almost 300 pieces of public domain music from the Mutopia Project. As time went on and people became more familiar with the concept of reading sheet music off of an iPad, including that content no longer made sense. It made updates larger and took up more storage space, so we removed it—but it wasn’t gone for good.
With forScore 2 we removed these scores from forScore itself and made them downloadable directly from our website instead, and with forScore 4 we expanded that concept into the forStore: our storefront that offers a variety of PDF scores for download using Apple’s in-app purchase system. Our forStore (choose “Store” from forScore’s Tools menu to access it) offers pieces from a handful of publishers, including those Mutopia scores we originally optimized for use with forScore. A few of the most popular composer collections are available for just 99 cents each and the rest are completely free, so it’s a great place to find something to get you started.
Earlier this year we also partnered with Musicnotes so you can download your purchases directly into forScore as standard PDF files. They have a small selection of free scores on their website that is definitely worth checking out if you haven’t done so already.
September 7, 2018
| Feature of the Week
This week Logitech announced that their Crayon, the iPad stylus they co-developed with Apple, is now available for anyone to purchase (it had previously been offered only to educational institutions). Although there are some notable differences between the Logitech Crayon and the Apple Pencil, they share a lot of technology and we wanted to take a moment to highlight how both of these accessories work with forScore.
Once you’ve connected either device to your compatible iPad, it works just like you’d expect: tap or drag to use any app just like you normally would with your fingertips. Apple’s palm rejection kicks in automatically, helping to distinguish between intentional touches and incidental ones, so you can worry less about your hand position.
Most of the time the Pencil, Crayon, and finger touches all do the same thing—except when an app like forScore has been designed to work differently. For instance, you can use either stylus to annotate in forScore by simply drawing on the page. There’s no need to activate annotation mode first: forScore does this automatically and starts drawing your markings without missing a thing. The Apple Pencil section of forScore’s settings panel lets you control this behavior (called “automatically enter annotation mode”).
If you want to take things one step further, the “automatically exit annotation mode” option lets forScore save your markings and return to viewing mode after a configurable delay (choose “short” or “long” instead of the default “never”). Because forScore needs a moment to save your work and can’t track markings made during that process, it’s important to get this timing right based on how you use forScore. Otherwise, it will attempt to save while you’re still trying to annotate and forScore may miss some of your markings.
Apple’s palm rejection works well for most people most of the time, but if you find that your iPad is inappropriately picking up your hand movements, there’s another forScore setting that may help called “prevent finger drawing.” If enabled, forScore only allows a stylus to make markings and ignores all hand or finger touches. You can still use your fingers to switch annotation tools or zoom in on the page, just like you always do, but you won’t be able to make any markings with them. This setting works any time you use your stylus to enter annotation mode but not if you activate annotation mode manually—in that case you can still use your fingers to draw (helpful if your Apple Pencil is connected but out of reach).
Finally, forScore emphasizes your drawings by varying their width based on how hard you press and the angle of your stylus in relation to the screen. You can disable either of these if you prefer by disabling “tilt” and “pressure” in forScore’s settings panel.
For musicians who annotate regularly, an Apple Pencil or Logitech Crayon can make a world of difference. If you have a compatible iPad or are thinking of upgrading, visit your nearest Apple retail store if possible to check it out—it just takes a few minutes to really get a sense for what these accessories can do.