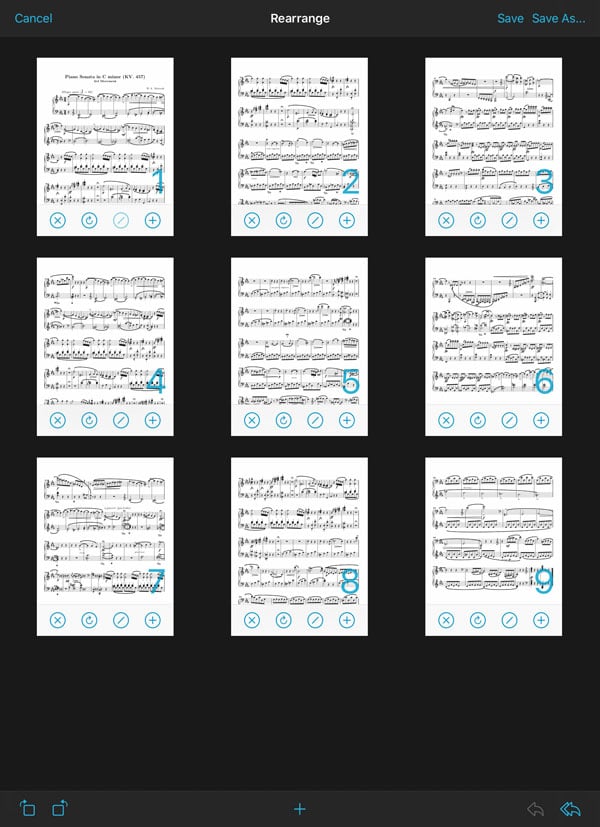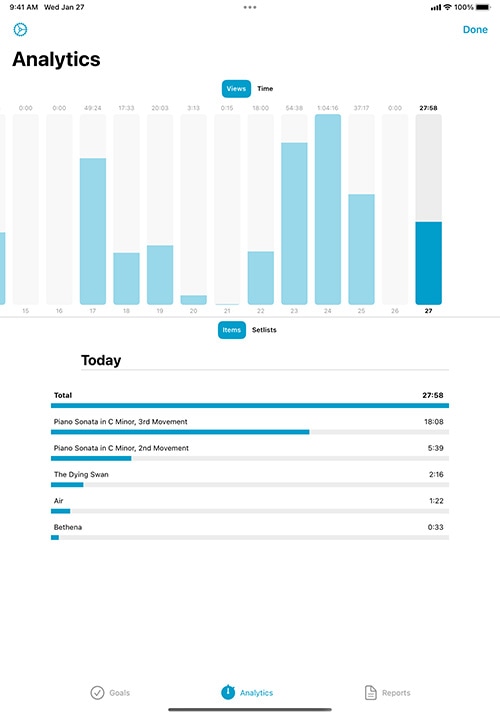February 27, 2019
Uncategorized
The Rearrange tool allows you to make structural changes to your documents by merging several PDF files together or by splitting one into individual parts. Reorder, duplicate, rotate, insert, or remove pages and save the results as a new file or replace the original.
Editing a Score
While links are a great visual way of dealing with repeats, they still require that you reach up and tap the screen. Rearranging a score in advance, however, ensures that the next page is always the correct one—it’s great for musicians who use Autoturn or a foot pedal to turn pages.
While viewing the score you’d like to edit, choose “Rearrange” from the tools menu. Drag pages around on the screen to reorder them, and use the toolbar along the bottom of each thumbnail to remove, rotate, or duplicate it, or to create a new section beginning with it (use sections to split up large files). Tap a page to see a larger version of it, if needed.
To move multiple pages, start to drag one and then tap additional pages with another finger to collect them into a stack. Move them to your desired location and lift your finger to place them in the order they were picked up, or tap Cancel to put them back in their original positions.
Adding Pages
While rearranging one file, tap the new + button at the bottom of the screen to add the pages of another score or bookmark to your workspace. You can also access the Templates feature here to add one or more new pages.
Saving a Score
When you’re done adjusting your score’s layout, tap “Save As…” to create a new file (copying the source file’s metadata and annotations) or “Save” to permanently overwrite the original file. In both cases, Links and Bookmarks are preserved and updated as long as their start and end pages haven’t been removed and, in the case of Bookmarks, that they haven’t been reversed (a bookmark’s start page must come before its end page).
Keep in mind that some files may use special fonts that iOS cannot reproduce. Before overwriting any file, we strongly recommend that you save a copy first to ensure that the results are usable.
If you’ve split the file into multiple sections, the “Save” button won’t be available, but you can use the “Save As…” button to create a set of new, sequentially numbered files.
Tip: Use the “white marker” annotation preset or the rectangle shape to cover up the portions of repeated pages that you don’t need to play again. Since each page includes its own annotations, you will still be able to see that information on other copies of the page.
Keyboard & Cursor Support
If you’re using a trackpad or mouse, use the shift key to select multiple pages at once: hold down the shift key and click one page, keep holding the shift key while you click additional pages, then click and drag the stack of pages around on the screen (you can let go of the shift key at this point). Once you’ve dropped the stack and let go of the shift key, forScore will place your pages in the target spot. You can also select multiple pages by holding down the shift key while you click and drag to draw a rectangle around your target pages.
February 27, 2019
Uncategorized
On iOS and iPadOS devices, Apple provides a standard system interface that any app can use to help you work with documents, also available through the standalone “Files” app. It lets you access and work with your documents whether they’re stored in iCloud Drive, third party cloud storage services, or within apps like forScore that choose to make their documents available in this way.
File Providers
The Files interface lets you access documents stored in iCloud Drive, other apps, or dozens of third-party cloud storage services like Google Drive or Dropbox. Learn more about configuring the Files interface to work with your favorite cloud storage provider at forscore.co/files.
Importing Files
Use the import button in the main menu to copy files to your forScore library. Tap a single file or use the Select button (only available in the Browse tab) to import multiple files at once. Use the Locations sidebar to switch between cloud storage providers, including iCloud Drive, or to view files stored locally on your device.
Sharing Files
Any time you share files from forScore, you’ll see iOS’ native sharing interface appear which includes an option called “Save to Files.” Use this action to copy your files to other apps or upload them to any of the cloud storage services you’ve configured.
On iPads, Drag and Drop gestures make importing and sharing content even easier, especially when using iOS’ multitasking modes. Learn more about these gestures in the Drag and Drop section at the end of this guide.
The Services Panel
If you prefer, you can also access the Files interface using forScore’s Services panel. If it’s not already shown in the list of Services, tap the + button to select it, then tap it to view the splash screen and choose to either upload or download content.
forScore’s Documents
Every app has its own Documents directory where they can store a user’s information. This is where forScore stores all of your PDF files; if you’ve ever used the File Sharing interface, this is the directory you were working with.
forScore’s Documents directory can also be accessed directly through the Files interface and standalone app. Choose “On My iPad” (or iPhone) from the Locations list in the app’s sidebar to see app folders for forScore and any other apps on your device that store data in their own Documents directories.
Working within forScore’s Documents directory through the Files app carries the same implications as working within the File Sharing interface does—delete files here and they’ll be permanently removed from forScore. We do not recommend renaming PDF files through this interface as doing so will remove that file’s metadata, annotations, and more.
Note: If you want to rename PDF files stored in forScore’s Documents directory, use the metadata panel to change its title instead and the filename will be updated to match it as closely as possible.
February 27, 2019
Uncategorized
Getting the most out of this guide
This document was designed to introduce you to forScore’s many features, and to give you a framework of knowledge to use as you continue exploring and learning on your own. It’s not a technical manual and isn’t intended to provide exhaustive step-by-step instructions for every situation.
Every person learns differently, and while we do our best to make things clear for users of all levels of experience, you may have some questions that aren’t answered here. If that’s the case, visit forscore.co/support to find more specific answers and topics.
Devices
forScore is compatible with iPads running iPadOS 17 or later, iPhones on iOS 17 or later, Macs using macOS 14 or later, and Vision Pro with visionOS 1.3 or later. Except where noted, functions available on one device are also available (and work similarly) on the others. Exact placement and appearance of features and icons may vary based on your OS version, device, settings, and multitasking mode.
iPadOS and iOS are nearly identical in most respects, so to keep things concise we sometimes refer to them collectively as “iOS” in this guide. Unless otherwise noted, those references apply equally to both platforms.
Terminology
forScore is designed to be used with a variety of input methods including touch, keyboards, and trackpads or mice. In general, we use words like “tap” and “drag” or “swipe” which translate to “click” or “scroll” when using a mouse or trackpad. When we refer to screen size or device orientation, these concepts translate to window size and aspect ratio when windowing is used.
A note about Drag and Drop and Contextual Menus
Since they were introduced, forScore has fully supported and made extensive use of both Drag and Drop and Contextual Menu interactions. To keep things simple, this guide doesn’t call out every situation where these features are available. Instead, we provide two sections at the end of this document that help you understand when these interactions can speed up the tasks you’ve learned about in earlier sections.
Additional information about this user guide
This user guide is provided as a courtesy, as-is and without guarantee or warranty. Although we thoroughly proofread the content herein for accuracy and clarity, you are solely responsible for the integrity and protection of your information while using forScore.
This guide was last updated for version 15.0, and all features are subject to change without notice. If you are unsure how any of the processes described in this guide may affect your information, consider backing up your data before proceeding.
Please remember that many musicians rely on the legitimate sale of their sheet music as an essential part of their income. Although forScore provides the mechanism for importing PDF files from the numerous sources, it is solely your responsibility to ensure that doing so does not infringe upon any current laws or restrictions under which you are subject.
For any questions, corrections, suggestions, or concerns, please visit forscore.co/support and send us a message—your feedback is how we make better products.
All content copyright © 2025 forScore, LLC. All rights reserved. No portion of this document may be reproduced, modified, or distributed without permission.
February 27, 2019
Uncategorized
Our remote control system, Cue, allows you connect multiple devices together wirelessly to coordinate your page turns and program changes. It uses both Wi-Fi and Bluetooth to discover and communicate with nearby devices, and performance may vary based on environmental factors.
Note: Although Wi-Fi must be enabled for the app to discover nearby devices, an internet connection is not required when using Cue.
Roles
In order to properly coordinate your actions, Cue requires you to pick a role when initiating or joining a session. A “Leader” is responsible for turning pages and navigating between different scores or bookmarks in their library. A “Follower” lets their device follow along automatically, either by responding to page turns, program changes, or both.
Note: A Program Change is how we refer to navigation between songs. When a leader opens a new score or bookmark from their library or flips from the end of one piece to the beginning of the next, that’s a Program Change.
Tap the Cue icon in the Display Options overlay to choose your role: “Lead,” “Follow Page Turns,” “Follow Program Changes,” “Follow Both,” or pick “Dual Page mode” (discussed later in this section). Tap “open panel” or select Cue from the Tools menu to open the Cue connection panel which lists available and connected devices and lets you change your role or disconnect from the current session.
Device-Specific Considerations
Page turns work differently depending on your device’s orientation and settings. If a leader is using their device in landscape orientation, forScore will send page up and down messages but only other landscape-oriented devices will respond. Similarly, half-page turn messages can be sent by a leader who uses them, and only the connected devices who are using portrait mode and who have half-page turns enabled will see the effect.
Dual Page Mode
When using forScore on one device and the standalone Cue app on another, a special Dual Page mode lets you view two full pages side-by-side. One page appears on the primary device, and Cue displays the next page wirelessly. Tap or swipe on either screen to advance, two pages at a time. Links and buttons are also supported on either screen, so you don’t have to worry about which device you need to tap.
The standalone Cue app is currently available on the App Store worldwide.
Cue 2
With forScore 14.4 we introduced a new version of the Cue remote control protocol called Cue 2 which uses Apple’s modern networking frameworks to provide faster and more reliable connections. Cue 2 is compatible with forScore 14.4 or later and the standalone Cue app (version 2.4 or later). You can switch back to the original Cue 1 protocol if needed to connect to devices running older versions of either app: tap the circled ellipsis button in the top left-hand corner of the Cue panel to switch between protocol versions.
February 27, 2019
Uncategorized
If you allow it, forScore can track which scores, bookmarks, and setlists you view and for how long. With this information collected, the Dashboard feature in the tools menu can give you valuable insights into your playing habits and helps keep you on track. Three tabs along the top or bottom of the screen (shown on the left of the screen in a sidebar when space allows) give you different ways of viewing and using this information:
Analytics
The Analytics tab shows information collected over the past ninety days. It can show you statistics for either items (scores and bookmarks) or setlists, and displays either the total amount of time you spent playing or the number of views.
Tap on any day to see a detailed list of items or setlists in the lower portion of the screen. This list shows everything you viewed on that particular day and is sorted from most played or viewed to least. You can tap on any item or setlist in this list to see how often you’ve viewed or played it over the past ninety days.
Goals
The Goals tab helps you reach a minimum number of views or amount of play time for each day, week, month, or all time. Goals can be item- or setlist-specific, or they can be more general.
The main list of goals shows your current progress as a circular view and, if your goal is time-specific, uses an additional view in the lower left-hand corner to show your results for the previous term. For instance, a weekly goal would prominently display this week’s progress with a smaller view for last week’s results.
Tap a goal to edit it or to view your results for the past ninety days. The timeline along the top of the screen shows your results for the past ninety days: tap on any of these graphics to share your progress with friends or colleagues via email, message, Twitter, Facebook, and more. It’s a great way to hold yourself accountable or to share your success.
Reports
The Reports tab lets you periodically share more detailed information with a colleague or instructor as a PDF document. To begin, create a new report template and tap the circled arrow button to edit it.
Here, you can customize your report to display progress for all items and/or setlists or for one in particular. Select day, week, or month, and choose how far back you’d like the report to go. Once you’re done, tap the back button and tap the report to view its results and use the action button in the top right-hand corner to share it.
Note: The information forScore collects is stored locally on your device. It doesn’t get sent to any servers, and won’t be shared with anyone unless you specifically choose to do so. Visit forscore.co/privacy to learn more.