Version 14.4.3
The current version of forScore is 14.4.3. If you're experiencing issues while using an older version, updating may help.Otherwise, the easiest way to fix intermittent issues is to quit and relaunch the app. Find out how here.
User Guides
For more in-depth information, check out our user guides.Additional Support
For personalized support, forScore Pro subscribers can contact us directly by opening forScore's Tools menu and choosing 'Support.'If you wish to submit feedback and do not need a response or if you have pre-purchase questions, click here to send us a message.
Please read our support policy here. We are generally unable to provide personalized support and replies are not guaranteed, especially for topics addressed on this page or in our user guide.
Getting Started
Overriding your device’s sleep setting
In the settings panel you’ll find a forScore-specific option called “Auto-lock”. If enabled, forScore will allow your device’s screen to dim then sleep if it’s set up to do so. If you disable this option, forScore will override the device’s settings and prevent it from going to sleep as long as forScore is visible on the screen.
Accessing the iTunes File Sharing panel
macOS 10.15 or later
With macOS 10.15, Apple restructured iTunes and split up its functionality into several different apps: Apple’s File Sharing panel can now be accessed directly through Finder.
Warning: Apple’s File Sharing panel in macOS 10.15 does not prompt you when you attempt to add a file with the same name as an existing file. Instead, it permanently overwrites the app’s copy with the computer’s copy and this cannot be undone. We do not recommend using Apple’s File Sharing panel at this time.
- Connect your iOS/iPadOS device to your computer
- Open a new Finder window on your computer and select your iOS/iPadOS device in the sidebar
- Select the “Files” tab
- Find forScore in the list of apps and click the arrow button just to the left of its icon to reveal its documents list
forScore Backup Utility (recommended)
As of October 2019, Apple’s file sharing interface within Finder lacks basic functionality like the ability to select multiple files, so we created our own version and built it into our free Mac app called forScore Backup Utility which includes all of the same features as Apple’s version and more. We strongly encourage users to take advantage of this app rather than use Apple’s incomplete interface.
- Download and launch forScore Backup utility on your Mac running macOS 10.14 or later
- Connect your iOS/iPadOS device to your computer
- Launch forScore (version 11.1 or later), tap to show the navigation bar if necessary
- Tap the toolbox icon in the top right-hand corner and choose “backup” from the list
- On your Mac, click the “File Sharing” button when it appears in the main window
Windows, macOS 10.14 or earlier
With macOS 10.14 or earlier, or with all versions of Windows, File Sharing is built into iTunes and the interface varies based on which version is currently installed. Use the instructions below that correspond to your version of iTunes to access the File Sharing panel and forScore’s documents.
iTunes 12.7 or later
- Connect your iOS/iPadOS device to your computer
- Open iTunes on your computer
- Click the small device icon in the upper left corner, next to the library drop-down menu
- Click the “File Sharing” item that appears in the left sidebar under Settings
- Choose forScore from the list of apps to see a panel on the right showing all of forScore’s documents
Half-page turns
When your device is in portrait orientation, half-page turns allow you to see the top half of the next page while finishing up the bottom half of the current page. A blue horizontal divider shows you where the page is split so you don’t get lost, and you can reposition this divider vertically by dragging the three horizontal lines up or down. The divider’s position is saved per page of score, so you can set it once to the most convenient location for each turn and it’ll always split in that same spot.
Toggling Half-Page Turns
Half page turns can be toggled using the Display Options overlay. To access it, double tap the center of the page or tap the gear icon in the title bar:

Next, tap the button shown below to turn this mode on and off. When the button’s background is light (on), half-page turns are enabled.

Older Versions
In older versions of forScore, you may see the button shown below in forScore’s title bar instead of the gear icon. You can either tap this button or use the method described above to toggle half-page turns. When this button is blue half-page turns are active, and when it is gray they are not.

Backing up your data to your computer or cloud service
This article provides step-by-step instructions for backing up your information using forScore’s Backup panel, but it’s also important to understand where your data is stored and how forScore works with iOS backups, iCloud, and your computer. For more information on these topics, visit this page.
Note: this article references 4SB Archives which are available as of forScore 10.4.7. Archives take up significantly more storage space on your device and may not be available in all situations. Learn more about the difference between 4SB backups and archives here.
Using a computer
This method is the fastest and most common way of backing up your data. We recommend this process instead of using the Services panel whenever possible.
If you’re transferring information from an iPad, iPhone, or iPod Touch, use these instructions:
- In forScore, open the Tools menu and choose Backup.
- Tap the + button to create a new backup (recommended) or an archive, if available.
- Connect your device to your computer with its USB cable and access the File Sharing panel.
- If you created an archive, select it from the list. If you created a backup file, select all of the files (this includes all PDFs and other files like CSVs or audio files) in the documents list.
- Click the “Save To…” (or “Save”) button and specify a location on your computer. The transfer begins immediately—once the progress bar finishes, it is safe to disconnect your device.
If you’re transferring information from forScore running on a Mac, use these instructions:
- In forScore for Mac, open the Tools menu and choose Backup.
- Tap the + button and create a new archive.
- Click and drag the resulting archive out of the forScore window and to a separate location on your computer or right click on the file and choose “Share.”
Using the Services panel
You can also back up your library to a supported cloud service through forScore’s Services panel. When using this method, we strongly encourage using Archives instead of Backups since only a single file needs to be uploaded and ensures that you don’t end up with an incomplete backup of your library.
- In forScore, open the Tools menu and choose Backup.
- Tap the + button to create a new backup or archive (recommended, if available).
- Return to the Tools menu and choose Services, select your account if not already visible, and navigate to your preferred upload directory.
- If you created an archive:
- Tap the + button, navigate to the “Backups” tab, select your archive and choose “Upload” to begin the transfer.
- If you created a backup:
- Tap the + button, navigate to the “Backups” tab, select the backup you just created and choose “Upload” to begin the transfer.
- Tap the + button again, navigate to the “Scores” tab, tap “All” in the lower left-hand corner to select all files. Ensure that the upload format is “PDF” in the bottom right-hand corner, then choose “Upload” to begin the transfer.
- Tap the + button and navigate to the “Audio” tab. If any files listed, tap “All” in the lower left-hand corner to select all of them and choose “Upload” to begin the transfer.
- Repeat the last step for the upload picker’s “Other” tab, if necessary.
Using forScore Backup Utility for MacforScore 10.5
Archive your library directly to a Mac running macOS 10.13 or newer by downloading our free backup utility. This creates a single 4SB Archive file on your computer that can be used to recover your entire forScore library if needed. If you need to be able to browse through and access your documents on your computer, see the “using a computer” section above.
- Connect your iOS device to your computer using its USB cable
- Launch forScore Backup Utility
- Open forScore and choose “Backup” from the tools menu
- Create a new archive by tapping the + button in forScore’s Backup panel, then choosing “Back Up to [computer name]”
- When the progress bar completes, follow the prompt in the Backup Utility app to specify a location on your computer to save the resulting file. You can now disconnect your device.
Please don’t leave your hard work up to chance, back up regularly!
If you ever need to restore your data from a forScore backup, see this article: Restoring your library from a forScore backup file
Understanding Backups, Syncing, and iCloud
Backing up your data is an important part of using forScore, and with today’s cloud-connected devices it can be hard to know exactly where your data is at all times. This document explains how and where forScore stores your information and gives you a broad understanding of how you can effectively back it up. For step-by-step instructions, visit this article.
App Storage
Every app on your device has a standard set of folders that it uses to store information. The Documents directory is commonly used to store user content, like documents you add to (or create within) an app. If an app chooses to do so, like forScore does, it can make the contents of this folder available through the Files app or through Apple’s File Sharing panel on a computer when your device is connected to it.
Other data like app settings, which are designed to be changed through the app’s interface and not edited directly, are stored in a number of private app directories instead.
Documents (Public)
PDF files, CSV indexes, recordings, tracks, 4SB files, and more
Library (Private)
Annotations, setlists, bookmarks, metadata, settings, and more
4SB Backups
When you access forScore’s documents through the Files app or with Apple’s File Sharing panel, you’re only seeing some of forScore’s data. If you were to back these files up and copy them to a new forScore installation, you’d find that your annotations, metadata, setlists, settings, and certain other information would all be missing. To help you keep all of that extra information, forScore’s Backup panel lets you export its private app data as a single 4SB backup file that’s stored in the Documents directory alongside the rest of your documents. Together, an up-to-date 4SB backup and a copy of every other file in forScore’s Documents directory is enough to duplicate or restore your music library. Backups cannot be used on their own: they snapshot forScore’s information about your files, not your files themselves.
4SB ArchivesforScore 10.4.7
You can also use forScore’s Backup panel to create 4SB archives. An archive is a single 4SB file that includes a copy of every file in forScore’s Documents directory as well as the private information that’s contained in a standard 4SB backup. Because they duplicate all of your documents, archives require much more free space on your device, but they are more convenient because they contain everything you need to migrate or recover your entire forScore library. They can be uploaded to your preferred cloud storage service or copied to a computer using File Sharing.
iCloud Backups
Depending on your settings, iOS can regularly back up your entire device to a computer or to iCloud. If your device is lost or damaged, you can usually use this information to get back up and running quickly. Keep in mind, however, that iCloud offers limited storage and that you can’t restore data for a single app—it’s all or nothing. Because of this, we also recommend manually backing up your forScore library on a regular basis.
iCloud Syncing
Introduced in version 12.1, iCloud Syncing keeps your forScore library up to date automatically across all of your devices. Syncing was initially offered as an Early Access feature as part of forScore Pro and was made available to all users with forScore 13. Learn more about this feature, backups, and more in our user guide.
Deleting forScore
If you delete forScore from your device, all of your information goes with it. If an Apple employee tells you to delete the app to fix a problem, be sure you have made a complete backup first. We don’t store a copy of your files and can’t help you get them back if they’re erased.
Cropping pages to enlarge your music
Although margins can be helpful for printed sheet music, they’re much less useful on a screen and can affect your ability to see the music by making it too small to read comfortably. There are three ways to enlarge a page of music, but the most flexible and powerful option is Cropping. Cropping lets you adjust the position, zoom, and rotation of a page as displayed within forScore without making any permanent edits to the PDF file itself. You can learn more about cropping in our online user guide.
Margin adjustment is a simpler alternative to cropping: it lets you magnify all pages of a document by the same amount. It’s much quicker to adjust, but it can only zoom in towards the center of each page—it can’t reposition or rotate the page in any way. It works well when every page of your document has similar margins.
Finally, if you just need to get a better look at a specific portion of the page temporarily, you can zoom in on the page by placing two fingers on the screen and moving them apart. While zoomed in, you can drag the page around to see a different portion but you won’t be able to turn pages until you zoom back out again.
Understanding Display Modes
Display Modes
forScore features several different page display modes depending on your device’s orientation (or window size) and forScore’s current layout. To switch display modes, double tap the center of the page to show the Display Options overlay or tap the gear icon in the title bar. The fit modes are presented from left to right in the order described below.
Display modes affect how your annotations are presented on screen but do not alter your annotations. If you make edits while using these display modes, drawings that you’ve previously made outside of the visible area will not be lost.
Portrait Modes
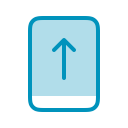 Standard fit mode uses a common aspect ratio across all devices to ensure that you’ll see the same thing on any screen size, even if doing so creates gaps on the left and right side or bottom of the page. In most cases this is identical to how previous versions of forScore have always worked and emphasizes compatibility and consistency.
Standard fit mode uses a common aspect ratio across all devices to ensure that you’ll see the same thing on any screen size, even if doing so creates gaps on the left and right side or bottom of the page. In most cases this is identical to how previous versions of forScore have always worked and emphasizes compatibility and consistency.
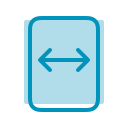 Best Fit mode is the best choice for most people. It makes each page of music as big as possible without clipping it, although some annotations, links, or buttons may be partially or completely clipped if they fall outside of the page’s bounds. Depending on your screen size and page aspect ratio, this may be indistinguishable from Standard mode.
Best Fit mode is the best choice for most people. It makes each page of music as big as possible without clipping it, although some annotations, links, or buttons may be partially or completely clipped if they fall outside of the page’s bounds. Depending on your screen size and page aspect ratio, this may be indistinguishable from Standard mode.
 Zoomed mode is similar to the “Display Zoom” feature that was previously offered exclusively for the 11-inch iPad Pro in older versions of forScore. It zooms in to fit the height of your screen, even if doing so clips the left and right edges of your music or annotations.
Zoomed mode is similar to the “Display Zoom” feature that was previously offered exclusively for the 11-inch iPad Pro in older versions of forScore. It zooms in to fit the height of your screen, even if doing so clips the left and right edges of your music or annotations.
In summary, Standard shows everything, Best Fit shows the whole page but not necessarily the whole annotation canvas, and Zoomed makes the annotation canvas fit the height of your screen no matter what gets clipped.
Landscape Modes
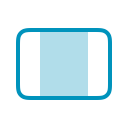 Best Fit (forScore 13.0 or later) works just like it does in portrait orientation, ensuring that the entire page is always visible and that scrolling is not necessary. Some annotations, links, or buttons may be partially or completely clipped if they fall outside of the page’s bounds.
Best Fit (forScore 13.0 or later) works just like it does in portrait orientation, ensuring that the entire page is always visible and that scrolling is not necessary. Some annotations, links, or buttons may be partially or completely clipped if they fall outside of the page’s bounds.
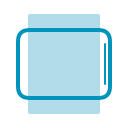 Scroll mode is the default and fits the width of the page to the width of the screen, extending the page down below the bottom of the screen and allowing you to scroll or shift the page up and down to see its full contents.
Scroll mode is the default and fits the width of the page to the width of the screen, extending the page down below the bottom of the screen and allowing you to scroll or shift the page up and down to see its full contents.
Cropping
Note that once you’ve cropped a page, forScore assumes that the placement you specified offers the best possible view of your sheet music. In these cases, portrait fit modes will have no additional effect.
Using Margin Adjustment to remove white space
Most PDF files contain white space around the edges, but these margins are more important for printing something out rather than displaying it on a screen. The margin adjustment slider allows you to zoom in equally towards the center of every page of that score at once. It doesn’t affect the original file, so you can still print it out later if you need to.
forScore 14 or later
- Open the metadata panel for the item you’d like to adjust (tap the title display for the current item or tap the info button to the right of an item in a menu)
- Make sure the “Properties” tab is selected
- Use the slider to the right of the page thumbnail image to make a global adjustment to the margins of the file
- The preview image will update to reflect your changes, and you can page through by swiping or tapping the blue arrows to check how the adjustment affects the other pages in the file
- When finished, close the metadata panel (changes are saved automatically)
forScore 13.1.7 or earlier
- Open the metadata panel for the item you’d like to adjust (tap the title display for the current item or tap the round arrow button to the right of an item in a menu)
- Make sure the “Layout” tab is selected about 2/3 down the panel
- Use the slider at the very bottom to make a global adjustment to the margins of the file
- The preview image will update when the slider is released, and you can page through by swiping or tapping the blue arrows to check how the adjustment affects the other pages in the file
- When finished, tap away from the panel to close it and save the changes
To crop individual pages differently or off-center, consider using the Crop function in the tools menu instead. Note that cropped pages won’t zoom in when you move the margin adjuster.
Turning pages from one score to the next
By default, forScore’s settings allow you to turn pages from one file to the next in the queue when viewing a setlist, but not from the main score menu (music note icon). You can adjust this in the app’s settings panel under “Flip between scores.” The options are:
- Off: Only allows you to flip between pages within the same PDF file.
- Setlists: Allows you to flip from one score to the next when viewing a setlist. Queue order is determined by the sort order you’ve selected in that setlist (Manual, Sorted, Fresh, or Shuffle)
- All: Allows you to flip from one score to the next when viewing a file from either the Score or Setlist menu. Queue order is determined by the sort order of the menu or sub-menu where you first viewed the file.
Jumping quickly to a page using the seek bar
forScore features a seek bar (dotted line) along the bottom of the screen that appears or disappears like the rest of forScore’s controls when you tap once in the center of the screen. Drag the white circle left or right to see page numbers and thumbnail previews of the current score’s pages and let go to navigate to that page. If you’d like the seek bar to stay put at all times, enable the “Always show seek bar” option in the app’s setting panel.
How do I close a file or the Quick Start guide?
When forScore launches, it usually shows the last score you were viewing. If you haven’t added any scores yet, or if the piece you were viewing last has been removed from your library, forScore will show the Quick Start guide by default. To close the guide, or any other score, simply navigate to a new one—files aren’t kept open in the background unless you’re using tabs.
Organization Basics
The score menu organizes your files by Composers, Genres, Tags, and Labels. These lists are generated dynamically, so they’ll only show values currently being used by one or more items in your library. (Learn more about changing an item’s properties using the Metadata panel.)
Tap any of these entries and you’ll see a new list containing all of the scores that pertain to that category. A single score may be visible in several different lists, so long as it matches the corresponding category or setlist. (For example, a score with “Johann Sebastian Bach” as its composer and “Romantic” as its genre will be listed under both of these categories.) Most submenus can be sorted by date added, rating, difficulty, reference, time, key, or alphabetically.
Note: By default, forScore sorts Composers alphabetically by last name and ignores common words like “the,” “a,” and “and” when sorting categories, scores, bookmarks, and setlists. You can adjust these behaviors within forScore’s settings panel to better suit your needs.
The setlist menu lets you create lists and group things manually so you can play through them in any order you need. Setlists even allow you to place the same item in a list more than once. Learn more about setlists here.
Toggling the control bar
To help you get the best view of your music, forScore’s controls are hidden by default. A quick, single tap in the middle of the page reveals the control bar along the top of the screen. This control bar gives you access to six important items (in blue): scores, bookmarks, and setlists on the left, and search, audio utilities, and the tools menu on the right.
The darker area in the middle of the toolbar displays the current item’s title, composer, and gives you quick access to commonly used tools and functions. The gear icon on the left shows the Display Options overlay, and the ellipsis icon on the right presents a menu that includes additional options related to the piece of music you’re currently viewing.
Turning pages
Turn the page with two basic kinds of gestures: swipes and taps. Swipe left or right across the screen like flipping through pages in a book, or simply tap either side of the screen once.
You can also adjust the page transition type in the app’s settings panel under the Tools menu, and choose between curl, slide, stack, or no transition at all.
Deleting Files
There are several ways to delete files from within forScore (allowing you to recover them if you accidentally delete something), but you can also delete them directly from your device through the Files app or the File Sharing interface if needed.
Within forScore
Swipe to Delete
- In the scores menu (music note icon) or search panel, swipe from right to left across an item to reveal a red “Delete” button
- Tap the Delete button to confirm and move the item to the trash*
Contextual MenusiOS 13
- In the scores menu or search panel, tap and hold an item to open its contextual menu
- Tap the Delete option to move the item to the trash*
Deleting One or More Scores
- In the scores menu, tap the Edit button then tap items in the list to select or deselect them
- Tap the Delete button at the top of the list, then confirm when prompted to move the selected item(s) to the trash.*
*If you use the methods above to delete files using forScore 10.5 or later, certain items like scores, setlists, and backups are moved to the “recently deleted” section of forScore’s backup panel and can be restored for up to seven days. Learn more about this recovery feature here. If you are using an earlier version of forScore, or if you use the methods below, items are immediately and permanently erased.
Other Methods
From a computer using File Sharing
- Connect your device to a computer and access the File Sharing panel
- Select one or more files, then press the Delete or Backspace key and confirm to immediately and permanently delete them
Using the Files appiOS 11
- Open the Files app on your iOS device (install it from the App Store if necessary)
- Swipe inward from the left edge of the screen or tap the back button, if necessary, until the Browse sidebar is visible
- Choose “On My iPad” or “On My iPhone” under Locations
- Select the forScore folder and browse for your file, then tap and hold it until additional options appear
- Tap “Delete” to delete it (see the note below)
When deleting files through the Files app, those items are moved to a “Recently Deleted” folder and can be recovered within a certain amount of time. Unlike forScore’s recovery features, however, this process does not preserve your annotations, metadata, or other score-specific data (which will be purged automatically the next time forScore updates its library). If you remove an item using this method and then later recover it, this additional information will most likely be lost.
Downloading scores from Musicnotes.com
With forScore 10.4 or later you can access your Musicnotes.com purchases and download them as standard PDF files into your forScore library. To begin, choose “Services” from forScore’s Tools menu and tap “Musicnotes” in the list. Log in when prompted, if necessary, and your list of purchases will appear.
Purchases can be sorted by title, composer, date purchased, or by key. Tap any single item to download it or swipe from right to left and choose “Download…” to download the item and add it to a specific setlist. If a purchased title includes multiple keys, tap the circled “…” button next to the title to select the key you’d like to download. You can use Edit mode to select multiple files and download them at once.
Notes: The “…” button in the Services list will open the Musicnotes website in a full-screen view to allow you to manage your account. Sharing is disabled for files imported from Musicnotes.
Using forScore in landscape orientation
To get a better view of your score, turn your device sideways: the page will fill up the screen’s width and extend downward if necessary. Swipe or tap to scroll from top to bottom and between pages, or drag the page up and down with your finger.
You can also view two pages at a time or use display modes to control how pages are resized to fit your screen.
Understanding forScore’s menu layout and navigation
Menus are a big part of forScore, so understanding how they’re organized in general can help you move from one to another without getting lost.
Menus usually feature a navigation bar along the top. This bar includes a title as well as edit, add, and back buttons (when appropriate). On iPhones or iPod touches, or when you’re using the iPad’s narrow multitasking modes, some of these buttons may appear in a toolbar along the bottom of the menu instead.
Below the navigation bar, you’ll see a series of buttons that alter the content or sort order of the list below it. While you’re editing a list, this bar may also show available actions, and it may scroll left and right if needed to display all of the options.
Most menus also include a search bar hidden between the navigation bar and the sort bar—drag the list downward to access it. When you’re done searching, or when you scroll down, the search bar slides back under the control bar and hides out of sight until you need it again.
Menus may also include an index down the right-hand side which allows you to move quickly through longer lists. Tap or drag your finger up and down over it to jump to a particular spot or first letter (if the list is sorted alphabetically).
Customizing forScore’s settings
You can customize forScore’s settings as needed to tailor the app to your particular needs. From the main view, tap the center of the screen to show the navigation bar if not already visible, tap the toolbox icon in the top right-hand corner, then choose “Settings” from the list.
To learn more about all of the settings available in the current version of forScore, visit this page. It you’re using an older version, refer to the corresponding user guide for more information.
Searching for items in your library
In many of forScore’s menus, a search bar hidden up at the top of the list will allow you to filter down its items and find exactly what you’re looking for. If you’re viewing a list of composers, for instance, drag the list downward and type a few letters to see composer names containing those letters. If you’re viewing a list of scores, you can also use multiple words in any order to match either the score’s title or its composers.
In most cases, however, it’s easier to find what you’re looking for by using the global search function (the magnifying glass icon in the main control bar). You can search for any score, bookmark, setlist, or category (composer, genre, or tag). You can even search for an action or tool by name to get to it quickly.
About iPad multitasking
Since iOS 9, iPad users have been able to use Split View and Slide Over multitasking modes to work with multiple apps more easily. With iOS 11’s addition of the dock and Drag and Drop gestures, things have gotten even more powerful. Apple’s support article explores this topic more generally, and it’s the best place to learn how to use all of iOS’ multitasking features.
forScore has supported Split View and Slide Over multitasking modes since iOS 9’s release, and we updated forScore to deeply integrate with Apple’s Drag and Drop gestures ahead of iOS 11’s launch. Use both to work more efficiently and naturally than ever before.
forScore also supports multiple windows on iPadOS and macOS. Learn more about using multiple windows in our documentation.
Do I need an account to use forScore?
No, forScore does not use accounts and does not collect any information about you. Some of the system features on your device require an iCloud account from Apple, and forScore’s Services panel allows you to access content from third-party cloud storage services and content providers. If you choose to use these features, information essential to their use will be transmitted to servers we don’t control. Read our complete (and short) privacy policy here.
Zooming in on a page
If you’d like to quickly see part of a page up close, place two fingers on the screen and move them farther apart to zoom in, or closer together (pinch) to zoom out. Page turning is disabled when the page is zoomed in.
Learn more about cropping and margin adjustment for more permanent options.
Downloading scores from VirtualSheetMusic.com
With forScore 11.2 or later you can access your VirtualSheetMusic.com purchases and download them as standard PDF files into your forScore library. To begin, choose “Services” from forScore’s Tools menu and tap “Virtual Sheet Music” in the list. Log in when prompted, if necessary, and your list of purchases will appear.
Purchases can be sorted by title, composer, date purchased, or by key. Tap any single item to download it or swipe from right to left and choose “Download…” to download the item and add it to a specific setlist. You can use Edit mode to select multiple files and download them at once.
Notes: The “…” button in the Services list will open the Virtual Sheet Music website in a full-screen view to allow you to manage your account. Sharing is disabled for files imported from Virtual Sheet Music.
Downloading scores from Noteflight.com
With forScore 11.0 or later you can access your Noteflight Marketplace purchases and download them as standard PDF files into your forScore library. To begin, choose “Services” from forScore’s Tools menu and tap “Noteflight” in the list. Log in when prompted, if necessary, and your list of purchases will appear.
Purchases can be sorted by title, composer, date purchased, or by key. Tap any single item to download it or swipe from right to left and choose “Download…” to download the item and add it to a specific setlist. You can use Edit mode to select multiple files and download them at once.
Notes: The “…” button in the Services list will open the Noteflight website in a full-screen view to allow you to manage your account. Sharing is disabled for files imported from Noteflight.


